GoToMeeting είναι το δημοφιλές λογισμικό διαδικτυακών συνεδριάσεων, βίντεο και διαδικτυακών διασκέψεων. Προσφέρει έναν απλό τρόπο συμμετοχής, φιλοξενίας ή διαχείρισης μιας συνάντησης βίντεο, ήχου ή ιστού από μια αίθουσα συνεδριάσεων. Επίσης, σας επιτρέπει να δημιουργήσετε έναν χώρο συσκέψεων σε λίγα λεπτά και να καταγράψετε όλα τα διαδικτυακά σεμινάρια με ευκολία.
Το GoToMeeting παρέχει ένα είδος επαγγελματικού τρόπου συνεργασίας με πελάτες, πελάτες, συναδέλφους ή άλλους σε πραγματικό χρόνο. Σας επιτρέπει επίσης να καταγράφετε τις συνεδρίες GoToMeeting. Ωστόσο, θα λάβετε ένα αρχείο εγγραφής G2M εάν χρησιμοποιείτε τοπικές εγγραφές και δεν μπορείτε να ανοίξετε απευθείας την εγγραφή GoToMeeting. Πρέπει να μετατρέψτε το G2M σε MP4 για την αναπαραγωγή.
Εδώ σε αυτήν την ανάρτηση, θα σας δείξουμε τον κανονικό τρόπο μετατρέψτε την εγγραφή GoToMeeting σε MP4 με Διαχείριση εγγραφής. Επιπλέον, μας αρέσει να μοιραζόμαστε έναν καλύτερο τρόπο για την απευθείας εγγραφή της συνεδρίας GoToMeeting σε MP4.
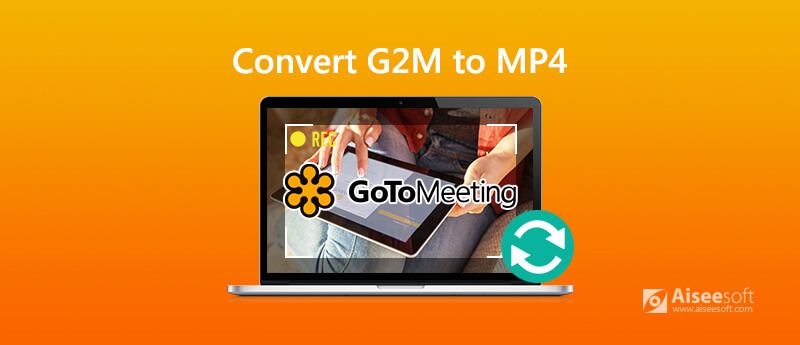
Μπορείτε να βασιστείτε στην ενσωματωμένη συσκευή εγγραφής εγγραφή GoToMeeting. Το αρχείο εγγραφής GoToMeeting θα μετατραπεί αυτόματα και θα μεταφορτωθεί στο cloud εάν χρησιμοποιείτε την online εγγραφή. Ή θα λάβετε ένα αρχείο εγγραφής G2M με την τοπική δυνατότητα εγγραφής. Σε αυτήν την περίπτωση, πρέπει να μετατρέψετε την προσωρινή εγγραφή G2M σε MP4 χειροκίνητα. Αυτό το μέρος θα σας δείξει πώς να το κάνετε μετατρέψτε το G2M σε MP4 με Διαχείριση εγγραφών GoToMeeting.
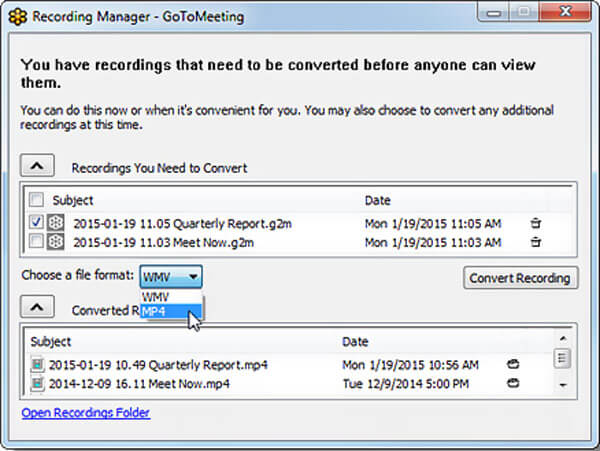
Μπορείτε να βασιστείτε στην παραπάνω μέθοδο για να μετατρέψετε το G2M σε MP4. Αλλά είναι λίγο περίπλοκο να ολοκληρώσετε ολόκληρη τη μετατροπή. Γιατί να μην καταγράψετε απευθείας τη συνεδρία GoToMeeting ή τη σύσκεψη ως αρχείο MP4; Εδώ συνιστούμε ανεπιφύλακτα το καλύτερο λογισμικό εγγραφής GoToMeeting, Εγγραφή οθόνης για να σας βοηθήσει να κάνετε τη δουλειά.

Λήψεις
100% ασφαλής. Χωρίς διαφημίσεις.
100% ασφαλής. Χωρίς διαφημίσεις.



Αυτή η συσκευή εγγραφής GoToMeeting σάς επιτρέπει να εξάγετε οποιαδήποτε δημοφιλή μορφή βίντεο και ήχου, όπως MP4, MOV, AVI, WMV, AAC, M4A, MP3 και άλλα. Μπορείτε να μεταβείτε στις Προτιμήσεις για να επιλέξετε τη μορφή εξόδου.
Ερώτηση 1. Πώς να εγγράψετε μια συνεδρία GoToMeeting;
Μπορείτε να βασιστείτε στην ενσωματωμένη συσκευή εγγραφής για να καταγράψετε την περίοδο λειτουργίας GoToMeeting. Εδώ μπορείτε να κάνετε κλικ στην επιλογή "Προβολή" στον "Πίνακα Ελέγχου Οργανωτή" και στη συνέχεια να επιλέξετε τη δυνατότητα "Εγγραφή". Τώρα θα δείτε να εμφανίζεται ένα παράθυρο εγγραφής. Μπορείτε εύκολα να κάνετε κλικ στο "Έναρξη εγγραφής" για να καταγράψετε μια περίοδο λειτουργίας GoToMeeting.
Ερώτηση 2. Πού είναι αποθηκευμένο το αρχείο GoToMeeting;
Μετά την εγγραφή του GoToMeeting, το εγγεγραμμένο αρχείο θα αποθηκευτεί στο C:/Users/ /Έγγραφα από προεπιλογή. Και το αρχείο GoToMeeting G2M που έχει μετατραπεί θα αποθηκευτεί στον υποφάκελο "Originals".
Ερώτηση 3. Πώς να εγγράψετε το GoToMeeting στο iPhone;
Για να καταγράψετε τη συνεδρία ή τη σύσκεψη GoToMeeting σε συσκευή iOS, μπορείτε να βασιστείτε στην ενσωματωμένη λειτουργία εγγραφής οθόνης. Μπορείτε να εμφανίσετε το "Κέντρο Ελέγχου" και στη συνέχεια να χρησιμοποιήσετε τη δυνατότητα εγγραφής για να καταγράψετε το περιεχόμενο GoToMeeting.
Ερώτηση 4. Υπάρχει δωρεάν εγγραφή οθόνης για εγγραφή του GoToMeeting;
Υπάρχουν πολλές διαδικτυακές συσκευές εγγραφής ήχου βίντεο που προσφέρονται στο Διαδίκτυο που μπορούν να σας βοηθήσουν να καταγράψετε τη συνεδρία / σύσκεψη GoToMeeting στον υπολογιστή. Όταν θέλετε να κάνετε δωρεάν εγγραφή GoToMeeting, μπορείτε να δώσετε το δημοφιλές δωρεάν online οθόνη εγγραφής μια δοκιμή.
Μιλήσαμε κυρίως για το πώς να το κάνουμε μετατρέψτε το G2M σε MP4 σε αυτήν την ανάρτηση. Αφού διαβάσετε αυτήν τη σελίδα, μπορείτε να λάβετε έναν λεπτομερή οδηγό για τη μετατροπή του αρχείου εγγραφής σε MP4 με το Διαχείριση εγγραφών GoToMeeting. Επιπλέον, μοιραστήκαμε έναν απλό τρόπο για να σας βοηθήσουμε να εγγράψετε απευθείας το GoToMeeting σε ένα αρχείο MP4. Αφήστε μας ένα μήνυμα εάν εξακολουθείτε να έχετε άλλες ερωτήσεις.
Εγγραφή Συνάντησης
Καταγραφέας σύσκεψης Zoho Clickmeeting Εγγραφή διάσκεψης Εγγραφή συναντήσεων BlueJeans Καταγραφή συμβάντων AnyMeeting Καλύτερη δωρεάν υπηρεσία τηλεδιάσκεψης Εγγραφή στο Freeconferencecall Καταγραφή συσκέψεων και κλήσεων Lync Μετατρέψτε το G2M σε MP4 Εγγραφή βίντεο για το Google Classroom Καταγράψτε μια συνεδρία στο BigBlueButton Αίθουσα συνεδριάσεων Record Robin Καταγράψτε τις συναντήσεις στο Samepage Εγγραφή βιντεοκλήσης ή σύσκεψης στο Lifesize Ηχογράφηση Amazon Chime Meeting Συνάντηση ομάδων δίσκων
Το Aiseesoft Screen Recorder είναι το καλύτερο λογισμικό εγγραφής οθόνης για την καταγραφή οποιασδήποτε δραστηριότητας όπως διαδικτυακά βίντεο, κλήσεις κάμερας web, παιχνίδι σε Windows / Mac.
100% ασφαλής. Χωρίς διαφημίσεις.
100% ασφαλής. Χωρίς διαφημίσεις.