Η βιντεοκάμερα Flip γίνεται όλο και πιο δημοφιλής μεταξύ των ανθρώπων, λόγω της βολικής, γρήγορης και εύχρησής της. Μπορεί να σας βοηθήσει να καταλάβετε κάθε στιγμή που υπάρχει γύρω σας και να τα μοιραστείτε με τους φίλους σας στο σπίτι ή στο διαδίκτυο.
Όμως, το Flip video Camcorder καταγράφει βίντεο μόνο σε μορφή .MP4, πώς να το κάνετε σε άλλες μορφές και να γίνει κατανοητό από το Windows Media Player, το Windows Movie Maker, το iPod, το iPhone, το PSP και άλλα PMP;

Μετατροπή αναστροφής βίντεο
Το μόνο που χρειάζεστε είναι απλώς ένας μετατροπέας Flip που μπορεί να σας βοηθήσει να λύσετε αυτό το πρόβλημα.
Aiseesoft Μετατροπέας αναστροφής είναι ο καλύτερος μετατροπέας βίντεο Flip για τη μετατροπή βίντεο Flip που δημιουργήθηκε από την οικογένεια Flip: Flip Ultra, Flip Ultra HD, Flip Mino και Flip Mino HD ως εργαλείο μετατροπής αρχείων Flip Mino HD. Με αυτό το Flip Video Converter, μπορείτε να μετατρέψετε το βίντεο Flip σε οποιαδήποτε άλλη μορφή βίντεο / ήχου MOV, M4V, AVI, 3GP, FLV, HD video και AAC, MP3, OGG, WMA κ.λπ. για όλες τις συσκευές αναπαραγωγής.
Εδώ είναι ένας απλός οδηγός που μπορείτε να ακολουθήσετε και χρειάζεστε δωρεάν λήψη του Flip Converter πρώτα.
1Εισαγωγή αρχείων
Μπορείτε να φορτώσετε το βίντεό σας κάνοντας κλικ στο εικονίδιο μεγάλου συν ή κάνοντας κλικ στο κουμπί "Προσθήκη αρχείων", μπορείτε να επιλέξετε "Προσθήκη αρχείων" σε μια αναπτυσσόμενη λίστα. Ή σύρετε ακόμη και τα αρχεία βίντεο και ήχου απευθείας στο παράθυρο της λίστας αρχείων.
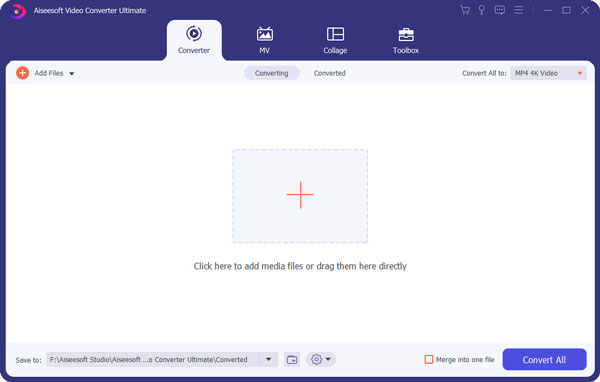
2Επιλέξτε το προφίλ εξόδου και τις ρυθμίσεις σας
Εικονίδιο μορφοποίησης: Επιλέξτε μια μορφή εξόδου για το επιλεγμένο αρχείο
Ρυθμίσεις: Κάντε κλικ στο εικονίδιο με το γρανάζι για να ανοίξετε τα παράθυρα ρυθμίσεων:
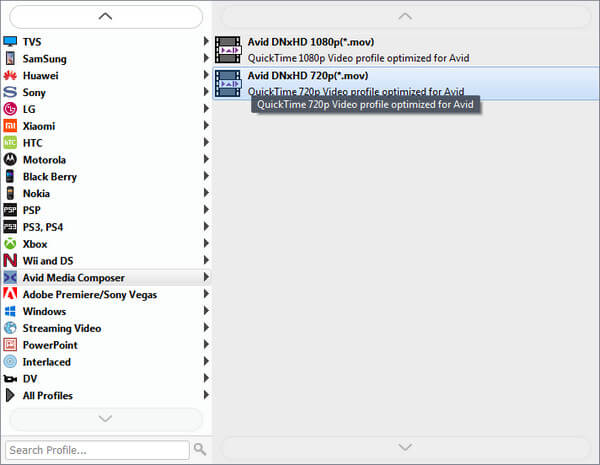
Ρυθμίσεις βίντεο: Ορίστε ρυθμίσεις κωδικοποίησης βίντεο επιλέγοντας κωδικοποιητή, ανάλυση, ρυθμό καρέ και ρυθμό bit βίντεο.
Ρυθμίσεις ήχου: Ορίστε ρυθμίσεις κωδικοποίησης ήχου επιλέγοντας έναν κωδικοποιητή, ρυθμό δείγματος, κανάλια και ρυθμό bit ήχου.
Συμβουλή 1: Για τη ρύθμιση ανάλυσης, μπορείτε να επιλέξετε την προκαθορισμένη ανάλυση από τη δεξιά αναπτυσσόμενη λίστα. Μπορείτε επίσης να εισαγάγετε απευθείας τη δική σας ανάλυση ως μορφή "XXX * XXX".
Συμβουλή 2: Μπορείτε να προσαρμόσετε τις ρυθμίσεις κωδικοποίησης βίντεο και ήχου και να τις αποθηκεύσετε ως δικό σας προφίλ. Αφού ορίσετε τις επιλογές κωδικοποίησης, απλώς κάντε κλικ στο κουμπί "Δημιουργία νέου" και ονομάστε το προφίλ σας και, στη συνέχεια, το προφίλ θα αποθηκευτεί στη λίστα "Ορισμός χρήστη". Μπορείτε να χρησιμοποιήσετε το προσαρμοσμένο προφίλ την επόμενη φορά επιλέγοντας το από τη λίστα.
3Βίντεο Μοντάζ
1. Αναστροφή ή περιστροφή:
Κάντε κλικ στο κουμπί "Περιστροφή & περικοπή" και θα δείτε τα δύο βασικά χαρακτηριστικά, περιστροφή και αναστροφή.
Εδώ μπορείτε να αναστρέψετε βίντεο κάθετα (καθρέφτης) και οριζόντια. Μπορείτε επίσης να περιστρέψτε ένα αρχείο βίντεο σε 90 δεξιόστροφα ή αριστερόστροφα.
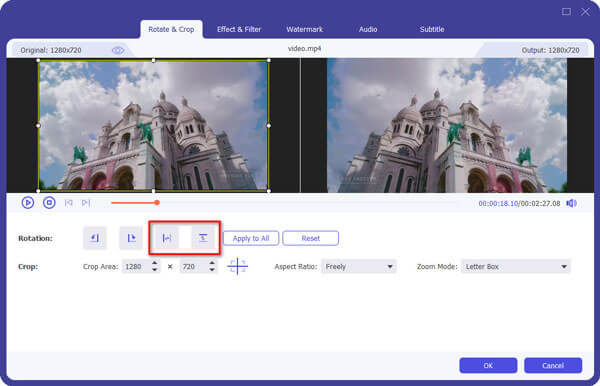
2. Περικοπή:
Η λειτουργία "Αποκοπή" σάς επιτρέπει να παραλάβετε οποιοδήποτε μέρος του βίντεό σας για μετατροπή. Μπορείτε απλά να μετατρέψετε ένα μέρος του βίντεό σας που θέλετε. Μάθετε εδώ περικοπή ενός αρχείου βίντεο.
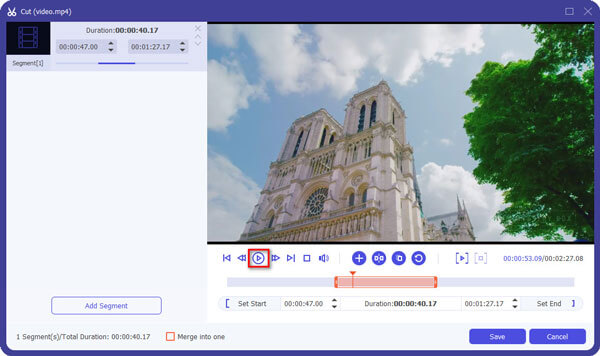
Υπάρχουν τρεις διαθέσιμοι τρόποι:
Μέθοδος 1: Εισαγάγετε την ώρα έναρξης στο πλαίσιο Ώρα έναρξης και, στη συνέχεια, εισαγάγετε την ώρα λήξης στο πλαίσιο Ώρα λήξης και κάντε κλικ στην επιλογή Αποθήκευση.
Μέθοδος 2: Σύρετε το κουμπί κάτω από τα Windows προεπισκόπησης για να επισημάνετε την αρχή του κλιπ σας και σύρετέ το για να επισημάνετε το τέλος του κλιπ κατά τη διάρκεια της προεπισκόπησης.
Μέθοδος 3: Κατά την αναπαραγωγή βίντεο, κάντε κλικ στο κουμπί για να επισημάνετε την αρχή του κλιπ και να επισημάνετε το τέλος του κλιπ κατά τη διάρκεια της προεπισκόπησης.
Συμβουλές:
Κάντε κλικ στο δεύτερο κουμπί για προεπισκόπηση του καρέ βίντεο ανά καρέ.
Κάντε κλικ στο κουμπί προεπισκόπησης για προεπισκόπηση του περικομμένου κλιπ σας.
Αφού ορίσετε το χρόνο περιθωρίου, το μήκος του δεσμευμένου κλιπ θα εμφανιστεί στο πλαίσιο Επιλογή μήκους για αναφορά.
3. Περικοπή:
"Περικοπή" σημαίνει να επιλέξετε μια συγκεκριμένη περιοχή παιχνιδιού για μετατροπή. Δείτε περισσότερες λεπτομέρειες εδώ περικοπή ενός αρχείου βίντεο.

Μέθοδος 1: Περικοπή ρυθμίζοντας το πλαίσιο περικοπής. Το πλαίσιο περικοπής είναι η κίτρινη γραμμή γύρω από το βίντεο της ταινίας. Υπάρχουν οκτώ μικρά κουτιά προσαρμογής στο πλαίσιο περικοπής. Κάθε πλαίσιο προσαρμογής σάς επιτρέπει να περικόψετε το βίντεο της ταινίας από διαφορετική θέση. Για να περικόψετε το βίντεο της ταινίας σας, μπορείτε απλώς να μετακινήσετε τον κέρσορα του ποντικιού σε ένα πλαίσιο προσαρμογής και να σύρετε το πλαίσιο περικοπής.
Μέθοδος 2: Περικοπή ορίζοντας τις τιμές περικοπής. Υπάρχουν τέσσερις τιμές περικοπής στο κάτω μέρος του παραθύρου: Αριστερά, Επάνω, Δεξιά και Κάτω. Μπορείτε να ορίσετε κάθε τιμή για να περικόψετε το βίντεο της ταινίας σας και το πλαίσιο περικοπής θα μετακινηθεί ανάλογα.
4. Επίδραση:
Κάντε κλικ στο "Effect & Filter" για να ανοίξετε το παράθυρο επεξεργασίας για να προσαρμόσετε τα εφέ βίντεο. Μπορείτε να ρυθμίσετε το "Φωτεινότητα", "Αντίθεση", "Κορεσμός" και "Ένταση".

4Μετατροπή
Αφού ολοκληρώσετε όλες τις απαραίτητες ρυθμίσεις και επεξεργασία, μπορείτε να κάνετε κλικ στο "Μετατροπή όλων" για να ξεκινήσετε τη μετατροπή.

Μην χάσετε αυτό το σεμινάριο βίντεο για αναστροφή και μετατροπή των αρχείων βίντεο:

