Διάσημο για παρουσιάσεις, επιχειρήσεις και άλλους τομείς, το PowerPoint είναι μια παρουσίαση που χρησιμοποιείται για την παροχή παρουσιάσεων ή την παροχή οπτικών βοηθημάτων. Εν τω μεταξύ, ένας παρουσιαστής συνήθως εισάγει αρχεία πολυμέσων όπως ήχο και βίντεο για να τραβήξει την προσοχή του θεατή, επιτρέποντάς του να μεταφέρει καλά το μήνυμά του.
Ωστόσο, υπάρχουν στιγμές που η αναπαραγωγή δεν παίζει ομαλά. Ή, ίσως θέλετε να στείλετε το αρχείο PPT με ήχο σε κάποιον. Η λύση είναι η συμπίεση του PPT ή του αρχείου ήχου από το PPT. Επομένως, αυτή η ανάρτηση θα εξηγήσει τις προεπιλεγμένες και εξαιρετικές εναλλακτικές που μπορείτε να χρησιμοποιήσετε. Θα ξέρεις κι εσύ πώς να συμπιέσετε ένα PowerPoint με ήχο σε Mac και τα Windows.
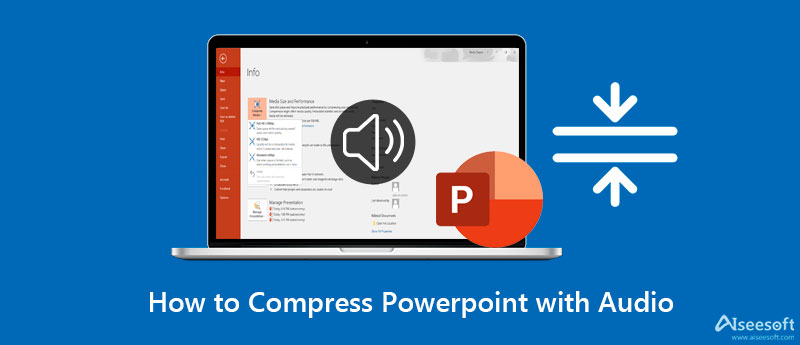
Το PowerPoint συνοδεύεται από ένα ενσωματωμένο εργαλείο για τη συμπίεση πολυμέσων ήχου και βίντεο για να σας βοηθήσει να περιορίσετε το μέγεθος του αρχείου. Με αυτόν τον τρόπο, μπορείτε να βελτιώσετε την απόδοση της αναπαραγωγής ήχου. Επίσης, η συμπίεση του μεγέθους του αρχείου πολυμέσων μπορεί να βοηθήσει στη μείωση του μεγέθους του αρχείου του αρχείου PPT. Ειδικότερα όταν το αρχείο πολυμέσων είναι ενσωματωμένο, το εργαλείο συμπίεσης του PPT μπορεί να μειώσει σημαντικά το μέγεθος του αρχείου.
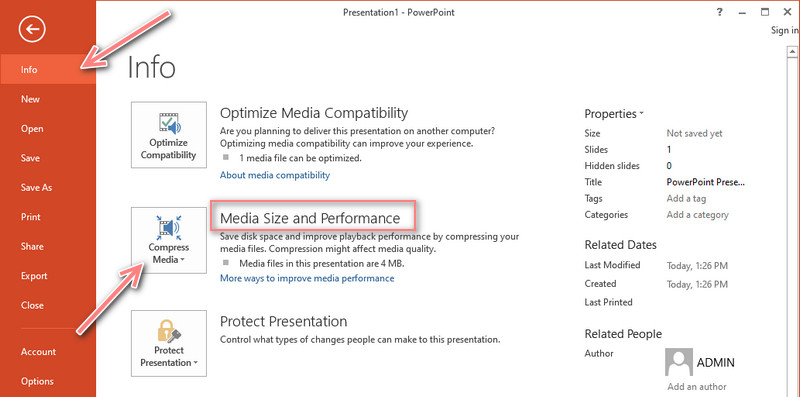
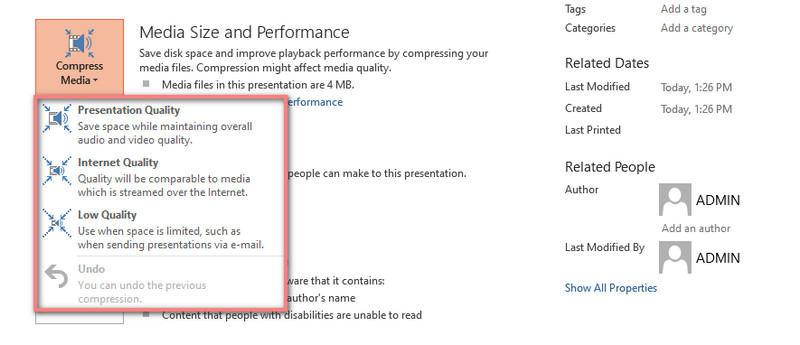
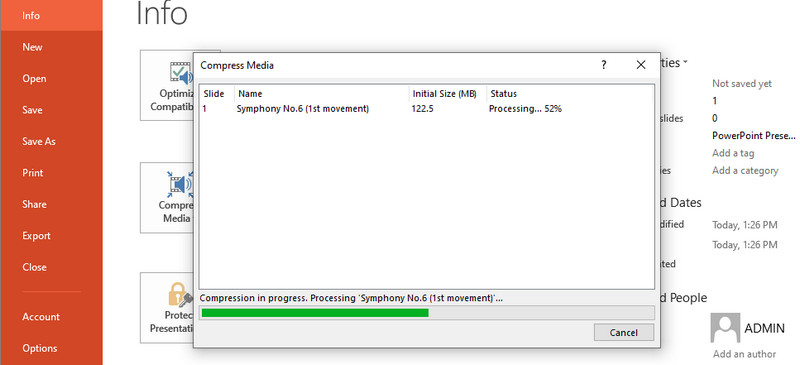
Συμβουλή: Σημειώστε ότι τα διαδικτυακά βίντεο δεν μπορούν να συμπιεστούν χρησιμοποιώντας το προεπιλεγμένο εργαλείο συμπίεσης στο PowerPoint.
Video Converter Ultimate σας βοηθά να μειώσετε σημαντικά το μέγεθος ενός αρχείου ήχου. Αυτό το πρόγραμμα έχει κατασκευαστεί ειδικά για τη μετατροπή αρχείων ήχου και βίντεο. Επιπλέον, μπορεί επίσης να σας βοηθήσει στη συμπίεση αρχείων πολυμέσων διαφόρων μορφών ήχου. Στην πραγματικότητα, η συμπίεση έως και 95% είναι δυνατή με αυτό το πρόγραμμα. Μπορείτε να εξοικονομήσετε 117 MB από 122 MB μέγεθος πολυμέσων.
Επιπλέον, μπορούν να τροποποιηθούν παράμετροι όπως ο ρυθμός μετάδοσης bit, ο ρυθμός δειγματοληψίας και η μορφή εξόδου. Με άλλα λόγια, έχετε πλήρη έλεγχο στα αρχεία ήχου σας. Εάν θέλετε να μάθετε πώς να συμπιέσετε ένα αρχείο PowerPoint με ήχο, δείτε τις παρακάτω οδηγίες.

Λήψεις
100% ασφαλής. Χωρίς διαφημίσεις.
100% ασφαλής. Χωρίς διαφημίσεις.
Ξεκινήστε με τη λήψη του προγράμματος. Απλώς κάντε κλικ σε ένα από τα Δωρεάν κατέβασμα κουμπιά πάνω. Μπορείτε να επιλέξετε μεταξύ των προγραμμάτων εγκατάστασης Mac και Windows. Τώρα, ακολουθήστε τον οδηγό εγκατάστασης για να εγκαταστήσετε την εφαρμογή και να την εκκινήσετε στη συνέχεια. Εξοικειωθείτε με τη διεπαφή και τις λειτουργίες μετά την εκκίνηση του προγράμματος.
Στη συνέχεια, εισαγάγετε το αρχείο ήχου προορισμού για συμπίεση. Πλοηγηθείτε στο Εργαλειοθήκη καρτέλα και αποκτήστε πρόσβαση στο Συμπιεστής ήχου επιλογή. Στη συνέχεια, θα εμφανιστεί ένα νέο παράθυρο. Από εδώ, κάντε κλικ στο πρόσθεση κουμπί για εισαγωγή του αρχείου ήχου. Εντοπίστε τον ήχο που προτιμάτε να συμπιέσετε και κάντε διπλό κλικ πάνω του για να ανεβάσετε.
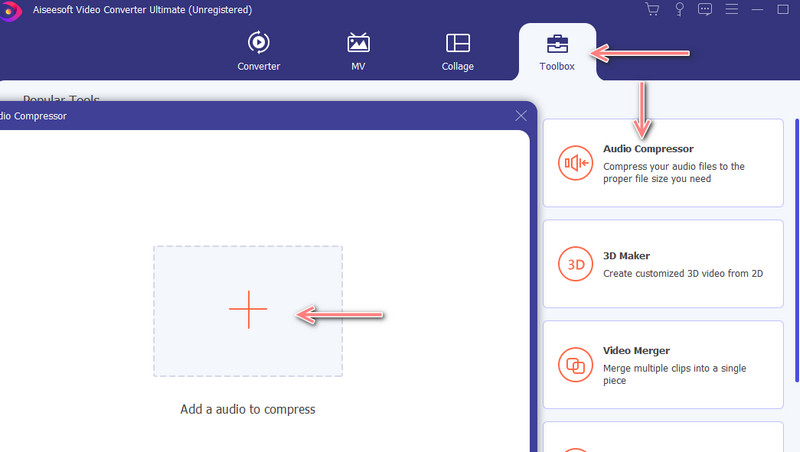
Μόλις μεταφορτωθεί το αρχείο ήχου, θα εμφανιστεί ο πίνακας συμπίεσης. Μπορείτε να ρυθμίσετε τον ρυθμό συμπίεσης στο επιθυμητό μέγεθος αρχείου από αυτό το παράθυρο μετακινώντας το ρυθμιστικό. Επίσης, μπορείτε να τροποποιήσετε τη μορφή εξόδου και το bitrate. Μετά τη ρύθμιση, πατήστε το Κομπρέσα κουμπί στην κάτω δεξιά γωνία της διεπαφής.
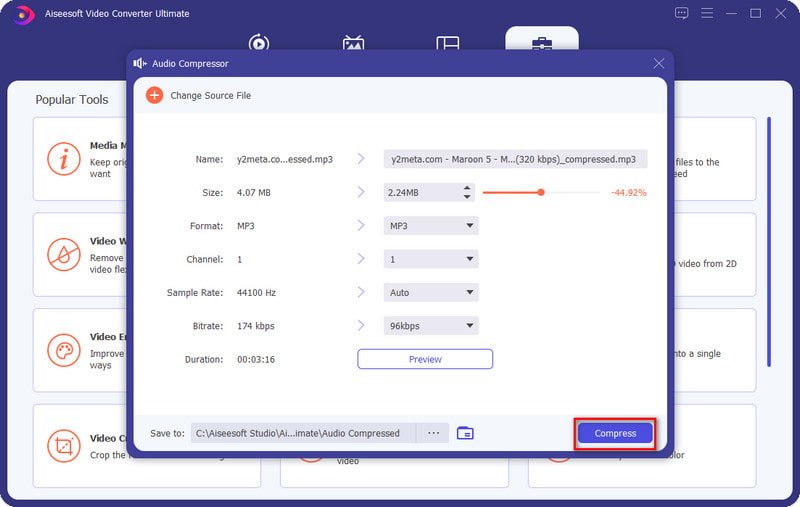
Μετά τη συμπίεση του αρχείου ήχου, μπορείτε τώρα να το ενσωματώσετε στην παρουσίασή σας στο PowerPoint. Απλώς ανοίξτε την παρουσίαση, μεταβείτε στο Κύριο θέμα καρτέλα στο κορδέλλα, και πηγαίνετε στο Ήχου επιλογή. Επιλέγω Ήχος στον υπολογιστή μου. Τέλος, εντοπίστε και ανεβάστε το συμπιεσμένο αρχείο στην παρουσίαση.
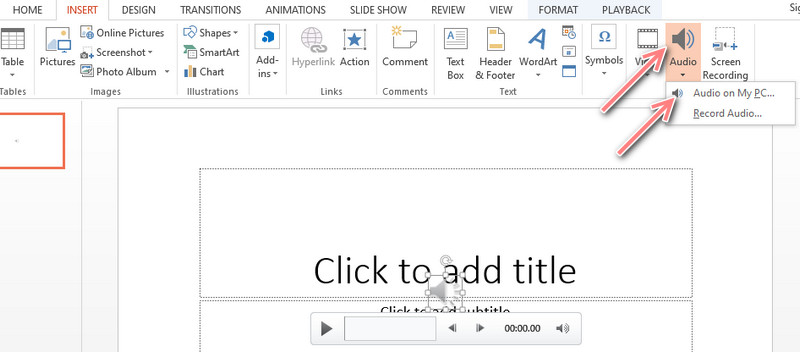
Το VLC Media Player είναι ένα δωρεάν εργαλείο που σας επιτρέπει να συμπιέσετε αρχεία ήχου και βίντεο. Μπορεί να μειώσει αποτελεσματικά το μέγεθος πολυμέσων ενός αρχείου ήχου, ωστόσο η διαδικασία μπορεί να είναι λίγο δύσκολη στη ρύθμιση. Στην πραγματικότητα, υποστηρίζει πολλές μορφές ήχου, όπως MP3 και M4A. Εν τω μεταξύ, δείτε πώς να χειριστείτε αυτήν την εφαρμογή για να συμπιέσετε το PowerPoint με ήχο.
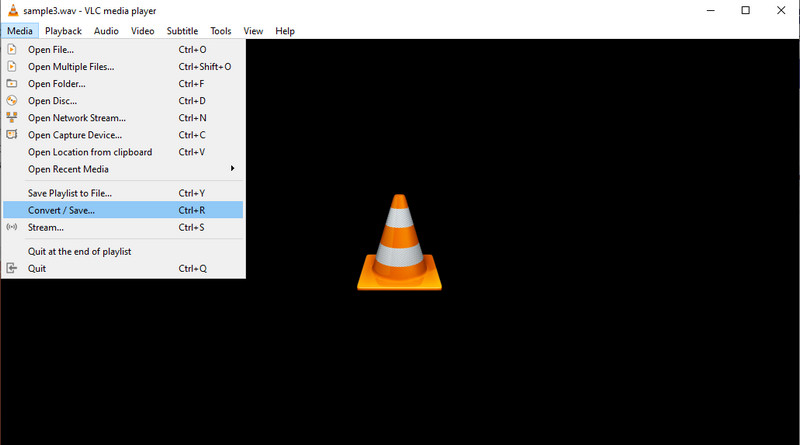
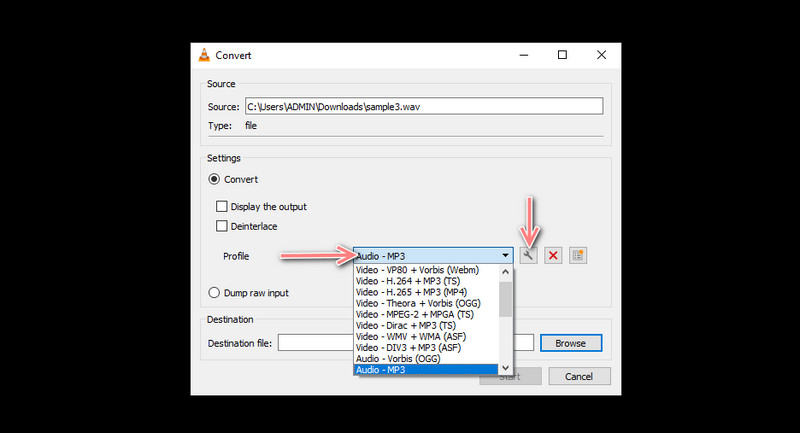
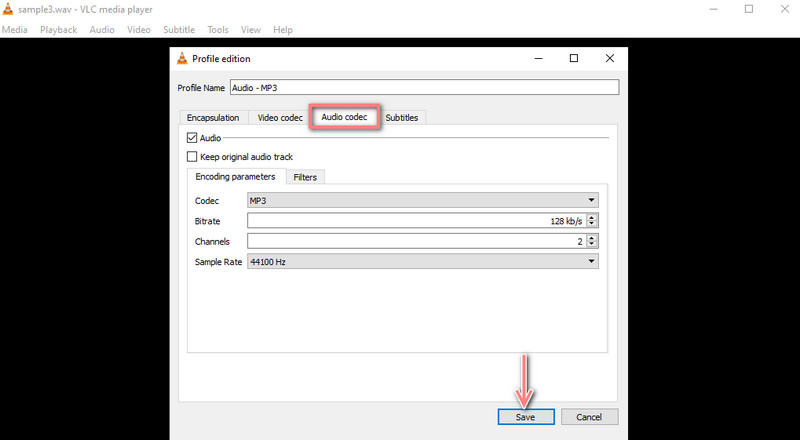
Εάν θέλετε ένα διαδικτυακό εργαλείο, το MP3Smaller μπορεί να ολοκληρώσει αυτήν τη δουλειά. Μπορεί να αλλάξει το μέγεθος των αρχείων ήχου χωρίς να εγκαταστήσει τίποτα στη συσκευή σας. Επίσης, δεν χρειάζεται να κόψετε ή να περικόψετε το αρχείο ήχου, επειδή μπορεί να συμπιέσει αποτελεσματικά αρχεία ήχου με διατηρημένη ποιότητα. Ακολουθεί ένας απλός οδηγός για τη συμπίεση του PowerPoint με ήχο στο διαδίκτυο.
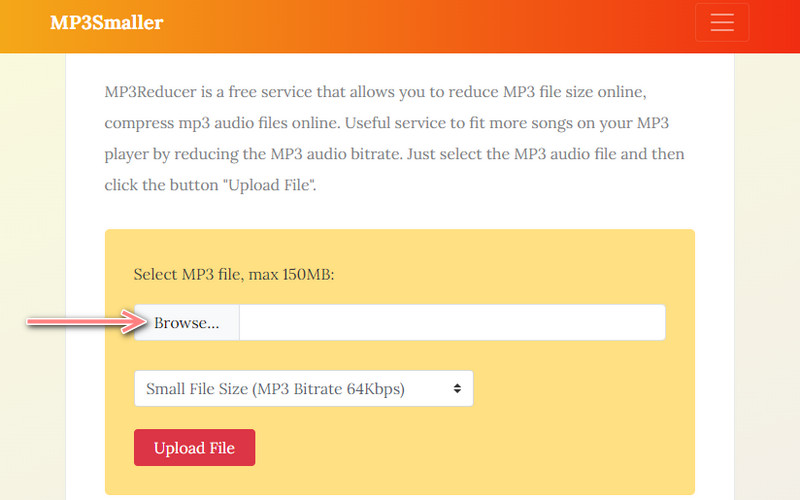
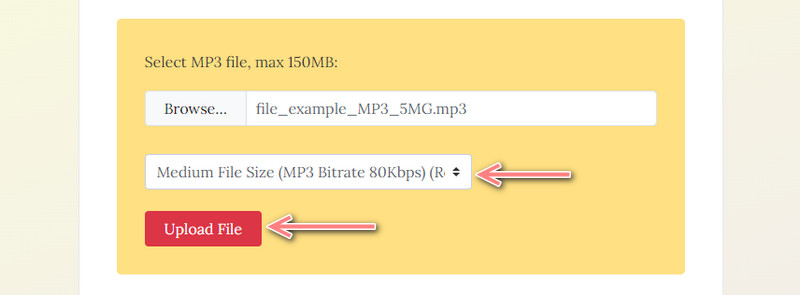
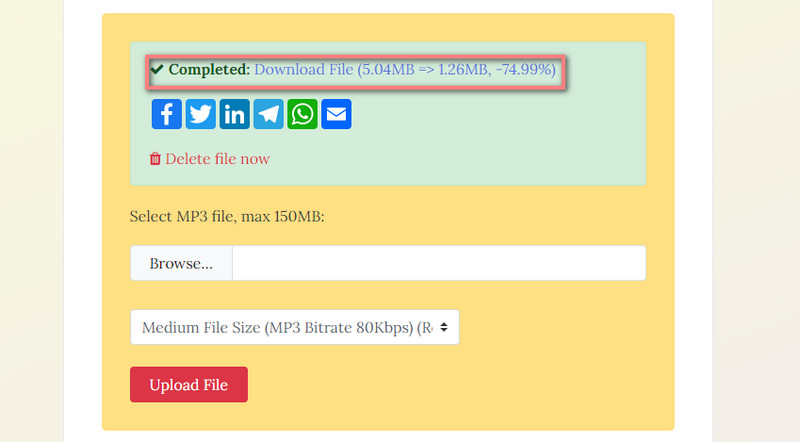
Τι κάνει το μέγεθος του PowerPoint μου τεράστιο;
Οι λόγοι έγκεινται στην προσάρτηση αρχείων πολυμέσων, όπως μεγάλων εικόνων, αρχείων βίντεο και ήχου, και στη χρήση διαφορετικών στοιχείων.
Πώς μπορώ να συμπιέσω ένα αρχείο PowerPoint χωρίς απώλεια ποιότητας;
Δεδομένου ότι το PowerPoint συνοδεύεται από μια λειτουργία κοπής, μπορείτε να κόψετε τα ανεπιθύμητα μέρη του αρχείου ήχου για να μειώσετε το μέγεθος του αρχείου χωρίς να χάσετε την ποιότητα.
Πώς μπορώ να στείλω το PowerPoint μέσω email;
Εάν θέλετε να στείλετε PPT χρησιμοποιώντας email, θα πρέπει να συμπιέσετε το αρχείο σε ένα αρχείο zip ή να συμπιέσετε τα συνημμένα της παρουσίασής σας.
Συμπέρασμα
Αυτά είναι τα προγράμματα που μπορείτε να χρησιμοποιήσετε για να συμπιέσετε αρχεία ήχου ή PowerPoint με αρχεία ήχου. Μπορείτε επίσης να τα χρησιμοποιήσετε για να μάθετε πώς να συμπιέσετε αρχεία ήχου PowerPoint σε Mac και συστήματα Windows. Ας υποθέσουμε ότι θέλετε να στείλετε μέσω email ή να μειώσετε την παρουσίαση PPT για εξοικονόμηση χώρου, παρέχονται τα εργαλεία για να σας βοηθήσουν με αυτό το πρόβλημα.

Το Video Converter Ultimate είναι εξαιρετικός μετατροπέας βίντεο, πρόγραμμα επεξεργασίας και ενισχυτής για μετατροπή, βελτίωση και επεξεργασία βίντεο και μουσικής σε 1000 μορφές και πολλά άλλα.
100% ασφαλής. Χωρίς διαφημίσεις.
100% ασφαλής. Χωρίς διαφημίσεις.