Το μέγεθος ήχου εξαρτάται πάντα από τη διάρκεια και τον ρυθμό μετάδοσης bit ενός αρχείου ήχου. Όλοι θέλουμε να μεγιστοποιήσουμε τα τραγούδια που αποθηκεύουμε στις συσκευές μας για να τα ακούμε οποτεδήποτε και οπουδήποτε. Παρά το γεγονός ότι έχουμε τα καλύτερα τραγούδια στις συσκευές μας, ένας από τους κοινούς εχθρούς που έχουμε είναι το μέγεθος αρχείου των τραγουδιών μας. Με διαφορετικές παραλλαγές στο μέγεθος, μπορούμε να δούμε ότι η μόνη λύση που πρέπει να κάνουμε για να εξοικονομήσουμε χώρο και να αποθηκεύσουμε εντελώς περισσότερα κομμάτια είναι να τα συμπιέζουμε σε μικρότερο μέγεθος. Εάν είστε χρήστης Mac, η καλύτερη λύση για τη συμπίεση του αρχείου είναι χρησιμοποιώντας το προεγκατεστημένο iTunes στη συσκευή σας. Έτσι, αν θέλετε να μάθετε πώς να συμπιέσετε αρχεία ήχου στο iTunes χωρίς να υποβαθμίζεται η αρχική υψηλή πιστότητα του ήχου, τότε αυτό το άρθρο θα σας διδάξει πώς.
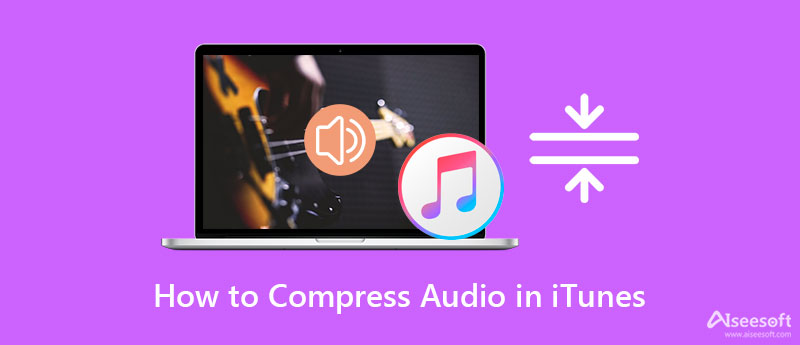
Αν μιλάμε για συμπίεση του ήχου, μπορείτε να βασιστείτε στην καλύτερη ενσωματωμένη εφαρμογή που θα βρείτε στη συσκευή Mac σας: το iTunes. Με αυτήν την εφαρμογή, μπορείτε εύκολα να αλλάξετε τον ρυθμό μετάδοσης bit του αρχείου ήχου. πρέπει να κάνετε το αρχείο λίγο λιγότερο εμφανές από το αρχικό. Μπορείτε να περιμένετε ότι το αρχείο ήχου θα συμπιεστεί γρήγορα αλλάζοντας το bitrate. Αν και όσο υψηλότερο είναι το bitrate, τόσο καλύτερη είναι η ποιότητα, δεν μπορούμε να κρύψουμε ότι το μέγεθος του αρχείου θα είναι ακόμα μεγαλύτερο. Για να σας βοηθήσουμε στην αναζήτησή σας σχετικά με τον τρόπο συμπίεσης αρχείων ήχου στο iTunes, μπορείτε να ακολουθήσετε τις οδηγίες που προσθέτουμε παρακάτω για να το ολοκληρώσετε εύκολα.
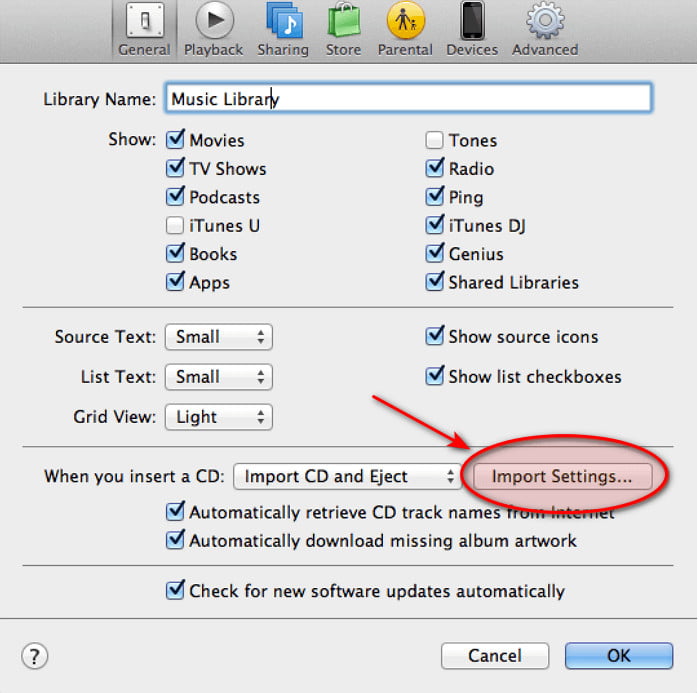
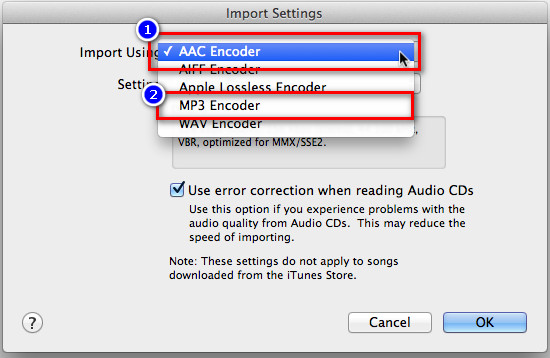
Προαιρετικά: Αλλά εάν ο ρυθμός μετάδοσης bit στην πρόταση είναι πολύ υψηλός για εσάς, μπορείτε να προσαρμόσετε έναν ρυθμό μετάδοσης bit κάνοντας κλικ Εξατομικευμένο . Και μια νέα μίνι καρτέλα θα εμφανιστεί στην οθόνη σας. κάτω από το Stereo Bitrate, επιλέξτε το bitrate που θέλετε και κάντε κλικ OK για να εφαρμόσετε την αλλαγή του bitrate που κάνατε.
PROS
CONS
Παρόλο που το iTunes μπορεί να σας βοηθήσει να συμπιέσετε το αρχείο ήχου, εξακολουθούν να υπάρχουν περιορισμοί. Εάν αλλάξετε το ρυθμό μετάδοσης bit του ήχου, θα χάσετε την ποιότητα του αρχικού αρχείου ήχου και η συμπίεση που παρέχει δεν είναι τόσο μεγάλη. Αλλά με Aiseesoft Video Converter Ultimate, μπορείτε εύκολα να συμπιέσετε το μέγεθος του αρχείου ήχου χωρίς να υποβαθμίσετε την ποιότητα του ήχου. Δεν θα αλλάξει τον ρυθμό μετάδοσης bit του ήχου εάν δεν το θέλετε, επομένως ο ήχος υψηλής ποιότητας θα παραμείνει. Επίσης, αυτό το λογισμικό υποστηρίζει πρόσθετες δυνατότητες και λειτουργίες που πρέπει να έχετε στην επιφάνεια εργασίας σας για να διορθώσετε τυχόν προβλήματα που σχετίζονται με το βίντεο και τον ήχο. Για να γνωρίζετε τις δυνατότητες που μπορείτε να αποκτήσετε αφού το κατεβάσετε, πρέπει να διαβάσετε τις παρακάτω πληροφορίες.

Λήψεις
100% ασφαλής. Χωρίς διαφημίσεις.
100% ασφαλής. Χωρίς διαφημίσεις.
Για να δοκιμάσετε αυτό το λογισμικό, διαβάστε ευγενικά τις παρακάτω λεπτομέρειες για να μάθετε πώς να συμπιέσετε αρχεία ήχου στην καλύτερη εναλλακτική λύση του iTunes, κατεβάζοντάς το στο Mac και τα Windows σας. Στη συνέχεια, εγκαταστήστε το αμέσως και ξεκινήστε το για να προχωρήσετε στο επόμενο βήμα παρακάτω.
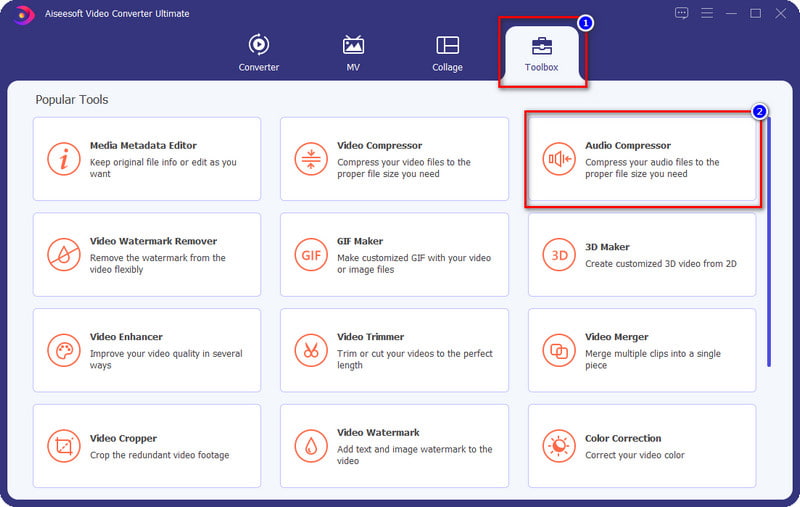
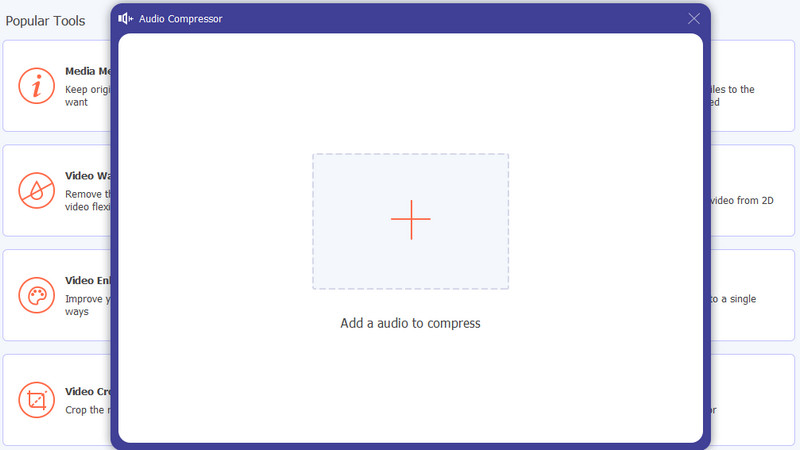
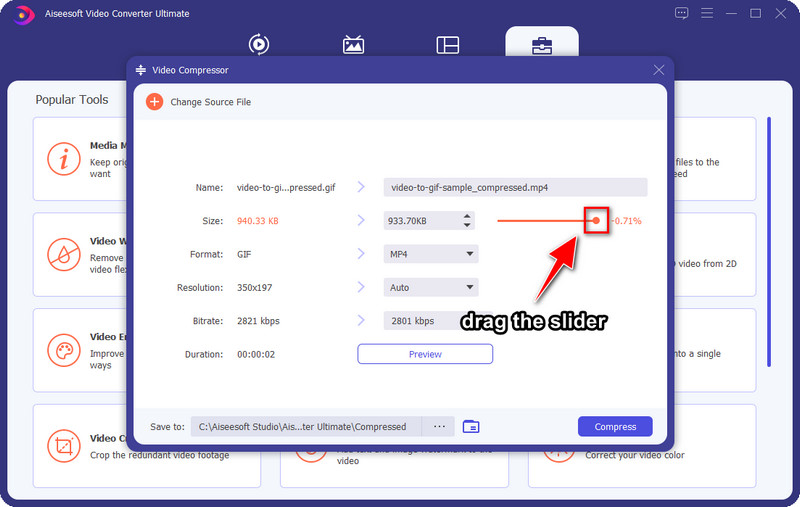
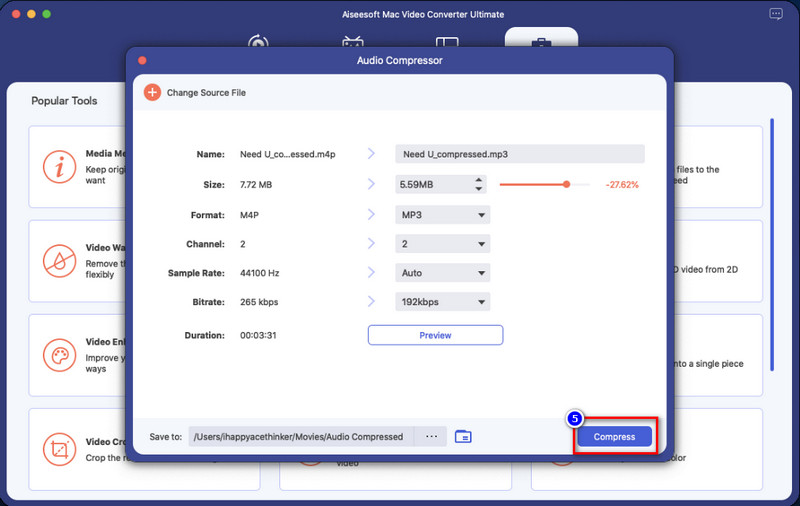
Χρειάζεται να αλλάξω το bitrate στο iTunes για να συμπιεστώ;
Αν μιλάμε για την προεπιλεγμένη εφαρμογή, το iTunes, τότε δεν υπάρχει άλλος τρόπος συμπίεσης του αρχείου ήχου εκτός από την αλλαγή του bitrate του. Αν και η αλλαγή του bitrate μπορεί να σας βοηθήσει να μειώσετε το μέγεθος του αρχείου ήχου, πρέπει να λάβετε υπόψη ότι η ποιότητα μπορεί να μειωθεί μόλις μειώσετε τον ρυθμό bit.
Ποιος πρέπει να είναι ο ιδανικός ρυθμός bit ενός αρχείου ήχου στο iTunes;
Παρόλο που το iTunes υποστηρίζει τόσο χαμηλά όσο 16 kbps ή έως και 320 kbps, ο ιδανικός ρυθμός μετάδοσης bit για τον ήχο που θέλετε να συμπιέσετε είναι 80 kbps στο iTunes. Αλλά να θυμάστε, μην το παρακάνετε γιατί μόλις χαμηλώσετε το bitrate του ήχου κάτω από 80 kbps, θα ακούσετε μια τεράστια διαφορά μεταξύ του ασυμπίεστου και του συμπιεσμένου ήχου. Τα 80 kbps είναι ιδανικά αλλά όχι το τυπικό, οπότε μπορείτε να επιλέξετε όποιο bitrate θέλετε.
Γιατί δεν μπορώ να συμπιέσω το αρχείο ήχου μου στο iTunes;
Αφού αλλάξετε το bitrate, πρέπει να αντιγράψετε το αρχείο για να το κάνετε συμπιεσμένο. Για να το κάνετε, μπορείτε να ακολουθήσετε το βήμα 4 στο μέρος 2 αυτού του άρθρου όπως σας τα υποδείξαμε βήμα-βήμα.
Συμπέρασμα
Τώρα που καταλαβαίνετε πώς να συμπιέσετε αρχεία ήχου στο iTunes, έχει γίνει πιο προσιτό και ακριβές. Έτσι, αν θέλετε συμπίεση του μεγέθους αρχείου του ήχου έχετε, αν το κάνετε στο iTunes μπορεί να σας βοηθήσει ακολουθώντας τα παραπάνω βήματα. Ωστόσο, η λειτουργία συμπίεσης που παρέχει δεν είναι μεγάλη, οπότε αν θέλετε να συντομεύσετε το μέγεθος του αρχείου, το ιδανικό

Το Video Converter Ultimate είναι εξαιρετικός μετατροπέας βίντεο, πρόγραμμα επεξεργασίας και ενισχυτής για μετατροπή, βελτίωση και επεξεργασία βίντεο και μουσικής σε 1000 μορφές και πολλά άλλα.
100% ασφαλής. Χωρίς διαφημίσεις.
100% ασφαλής. Χωρίς διαφημίσεις.