"Λοιπόν, τράβηξα κατά λάθος το βίντεο σε αργή κίνηση 2x 120p. Υπάρχει κάποιος τρόπος να μετατρέψετε το βίντεο αργής κίνησης σε βίντεο κανονικής ταχύτητας και να επαναφέρετε τον ήχο;" - Από το φόρουμ DPReview, η λειτουργία αργής κίνησης εφαρμόζεται πλέον σε όλα τα κινητά Android και iPhone, η οποία σας βοηθά να αποτυπώνετε καθαρά πράγματα που κινούνται γρήγορα με χαμηλή ταχύτητα. Τι θα λέγατε όμως να αλλάξετε τα βίντεο αργής κίνησης σε κανονική ταχύτητα όταν τραβάτε βίντεο σε λάθος λειτουργία; Ακολουθούν 3 εύκολοι τρόποι για να επιταχύνετε τα βίντεο στο Android/iPhone σας. Και μπορείτε επίσης να μάθετε για το καλύτερο λογισμικό για να αλλάξτε τα βίντεο αργής κίνησης σε κανονική ταχύτητα με υψηλή ποιότητα.
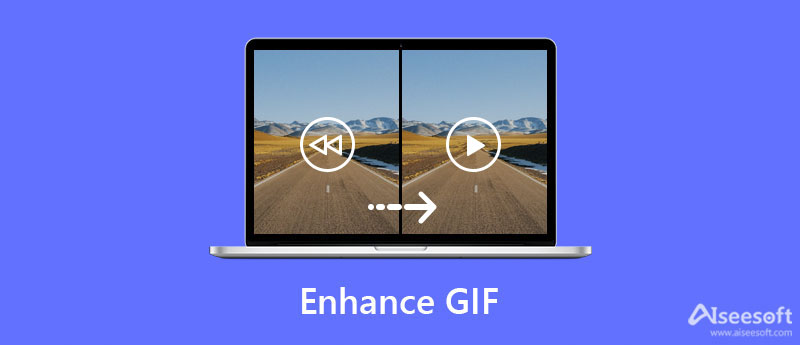
Αφού τραβήξετε κατά λάθος βίντεο slo-mo με την κάμερα του iPhone σας, μπορείτε απευθείας γρήγορα βίντεο αργής κίνησης σε κανονική ταχύτητα στο iPhone σας μέσω της εφαρμογής Φωτογραφίες ή του προγράμματος επεξεργασίας βίντεο iMovie. Εδώ είναι τα αναλυτικά βήματα:
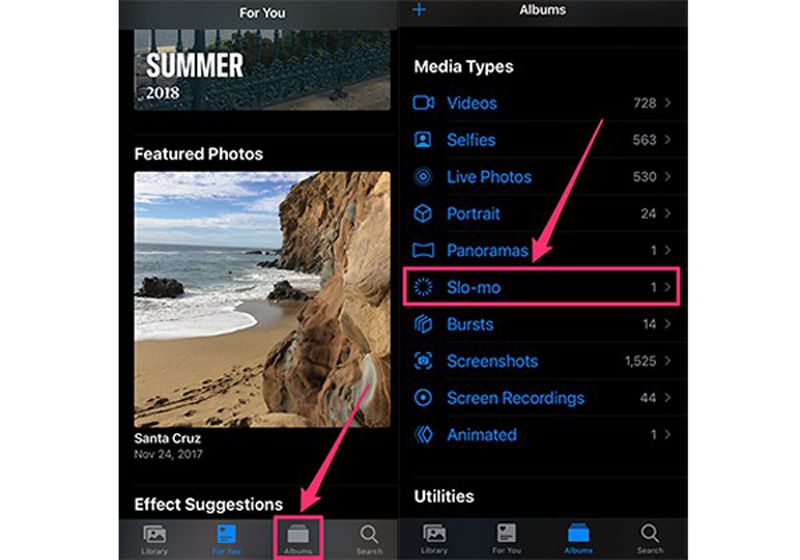
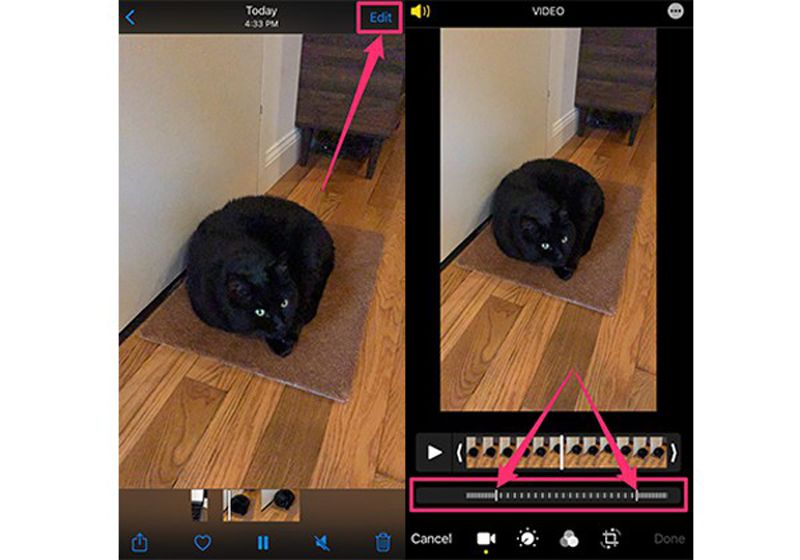
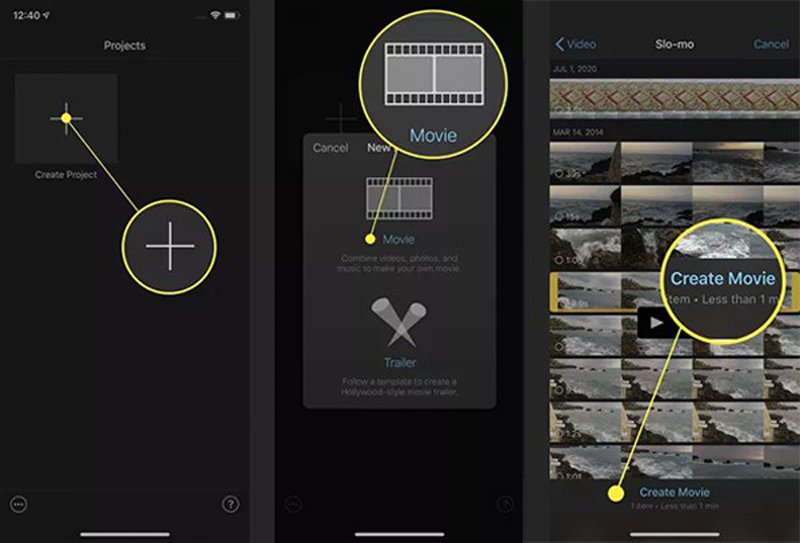
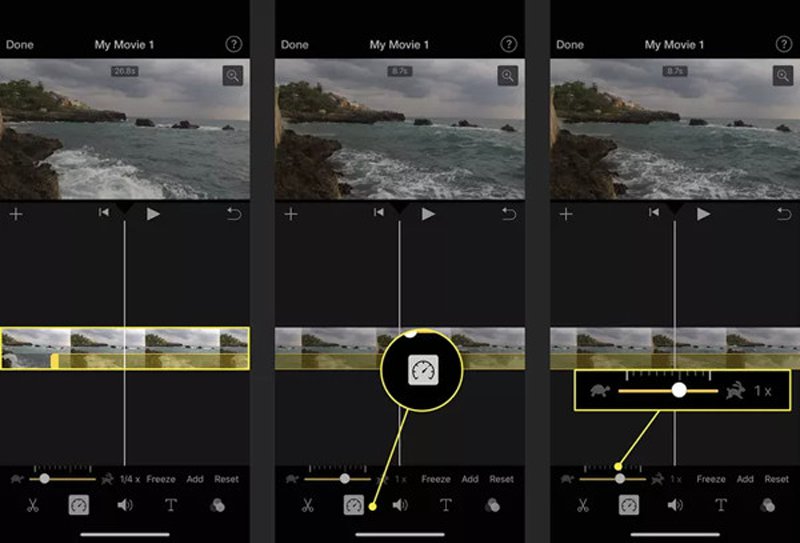
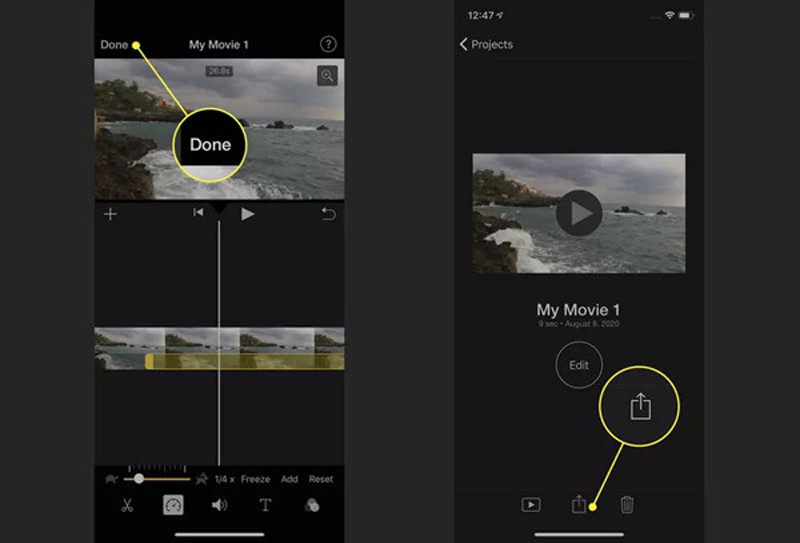
Για χρήστες Android, δεν υπάρχει προεπιλεγμένος ελεγκτής επιτάχυνσης αλλάξτε τα βίντεο αργής κίνησης σε κανονική ταχύτητα. Έτσι, μπορείτε να βασιστείτε στις Φωτογραφίες Google για να επεξεργαστείτε τα βίντεό σας. Υποστηρίζει επιτάχυνση slo-mo βίντεο σε ταχύτητα 1.5x ή 2x. Εδώ είναι τα βήματα:
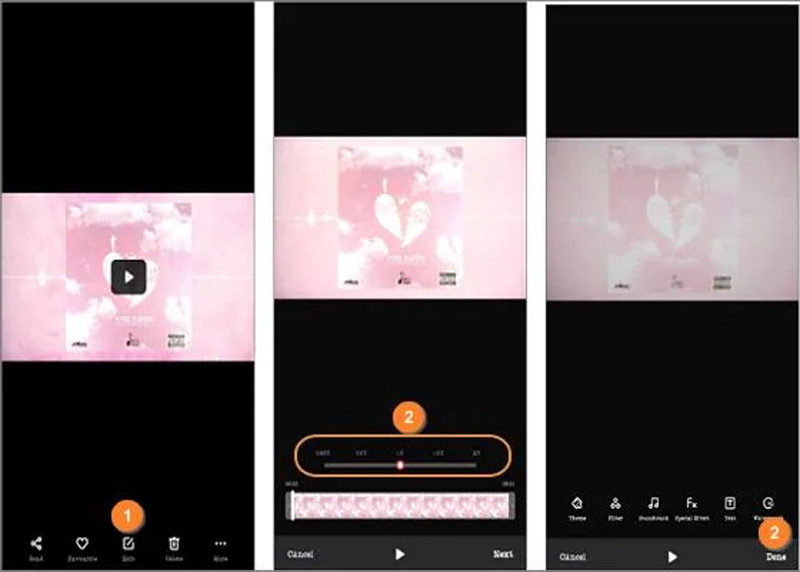
Οι τρεις παραπάνω μέθοδοι μπορούν να κάνουν μόνο απλές αλλαγές ταχύτητας χωρίς ρυθμίσεις ρυθμού καρέ, οι οποίες θα μειώσουν την ποιότητα των αρχικών βίντεο. Επιπλέον, ο προεπιλεγμένος ελεγκτής ταχύτητας υποστηρίζει μόνο την επιτάχυνση των βίντεο με ρυθμό ταχύτητας 1x έως 2x, κάτι που μπορεί να μην αλλάξει τα βίντεο αργής κίνησης σε κανονική ταχύτητα. Έτσι, μπορείτε να βασιστείτε στον καλύτερο και επαγγελματικό ελεγκτή ταχύτητας βίντεο - Aiseesoft Video Converter Ultimate για Windows/Mac. Είναι ένα πρόγραμμα επεξεργασίας βίντεο all-in-one που σας επιτρέπει να εισάγετε βίντεο οποιασδήποτε μορφής. Για παράδειγμα, μπορείτε να το χρησιμοποιήσετε για να επιτάχυνση MP4 εύκολα. Θα σας βοηθήσει να αλλάξετε τα βίντεο αργής κίνησης σε κανονική ταχύτητα με υψηλή ποιότητα και προσαρμοσμένες ρυθμίσεις.

Λήψεις
Καλύτερο πρόγραμμα αλλαγής ταχύτητας βίντεο - Aiseesoft Video Converter Ultimate
100% ασφαλής. Χωρίς διαφημίσεις.
100% ασφαλής. Χωρίς διαφημίσεις.
1. Ποια ταχύτητα πρέπει να επιλέξω για να αλλάξω τα βίντεο αργής κίνησης σε κανονική ταχύτητα;
Εξαρτάται από τις ρυθμίσεις των slo-mo βίντεο σας. Κανονικά, πρέπει να προσαρμόσετε ένα βίντεο αργής κίνησης 120 fps σε ταχύτητα 4x. Αυτό συμβαίνει επειδή το κανονικό βίντεο χρησιμοποιεί πάντα τον ρυθμό καρέ 30 fps.
2. Πώς μπορώ να αλλάξω τα slo-mo βίντεο σε κανονική ταχύτητα σε Windows/Mac;
Το iPhone έχει τον προεπιλεγμένο ελεγκτή ταχύτητας. Και για Windows/Mac, μπορείτε να βασιστείτε στο Aiseesoft Video Converter Ultimate, το οποίο παρέχει ελεγκτή ταχύτητας, πρόγραμμα επεξεργασίας βίντεο, βελτίωση ποιότητας κ.λπ.
3. Ποιο ποσοστό ταχύτητας υποστηρίζει το iMovie;
Δυστυχώς, το iMovie υποστηρίζει μόνο μέγιστο ρυθμό ταχύτητας 2x, ο οποίος δεν αρκεί για να αλλάξει τα βίντεο αργής κίνησης σε κανονική ταχύτητα. Έτσι, μπορείτε να μεταβείτε σε επαγγελματίες επεξεργαστές βίντεο σε Windows/Mac.
Συμπέρασμα
Αφού διαβάσατε αυτό το άρθρο, πρέπει να ξέρετε πώς να το κάνετε αλλάξτε τα βίντεο αργής κίνησης σε κανονική ταχύτητα στο Android/iPhone σας για να επανορθώσετε τα λάθη σας. Εκτός από τους τρεις εύκολους τρόπους, μπορείτε επίσης να χρησιμοποιήσετε το Aiseesoft Video Converter Ultimate για να επιταχύνετε τα βίντεο αργής κίνησης σε κανονική ταχύτητα με υψηλή ποιότητα. Εάν λαμβάνετε χρήσιμες πληροφορίες εδώ, μοιραστείτε τις με τους φίλους σας τώρα.

Το Video Converter Ultimate είναι εξαιρετικός μετατροπέας βίντεο, πρόγραμμα επεξεργασίας και ενισχυτής για μετατροπή, βελτίωση και επεξεργασία βίντεο και μουσικής σε 1000 μορφές και πολλά άλλα.
100% ασφαλής. Χωρίς διαφημίσεις.
100% ασφαλής. Χωρίς διαφημίσεις.