Υπάρχουν πολλοί λόγοι για τους οποίους πρέπει να αλλάξετε τα εφέ του δρομέα του ποντικιού. Μερικές φορές, οι άνθρωποι απλώς έχουν κουραστεί από το ίδιο παλιό βέλος. Στις περισσότερες περιπτώσεις, πρέπει να προσαρμόσουμε τα χρώματα και το μέγεθος του δρομέα μας για καλύτερη ορατότητα. Όταν δημιουργείτε ένα εκπαιδευτικό βίντεο, για παράδειγμα, τα ειδικά εφέ δρομέα μπορούν να προσελκύσουν την προσοχή του κοινού.
Σε αυτό το σεμινάριο, θα σας πούμε 3 τρόπους αλλάξτε τον κέρσορα του ποντικιού σας, κατά τη λήψη της οθόνης σας με το καλύτερο λογισμικό εγγραφής οθόνης.
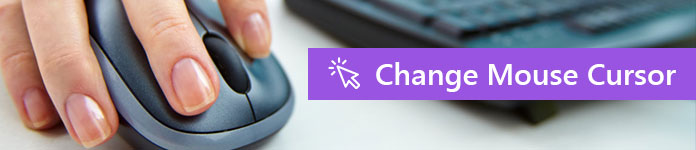
Αλλαγή δρομέα ποντικιού
Προτείνετε: Aiseesoft Screen RecorderΜετάβαση στο Mac

Το κινούμενο αντικείμενο μπορεί να προσελκύει την προσοχή του κοινού, ώστε να μπορείτε να δείξετε τον κέρσορα του ποντικιού σας για να καθοδηγήσετε την εστίαση των ανθρώπων. Και αν έχετε εγκαταστήσει το Screen Recorder στον υπολογιστή σας, το πράγμα μπορεί να είναι εύκολο.
Βήμα 1 Εκκινήστε το Screen Recorder από την επιφάνεια εργασίας σας και επιλέξτε Video Recorder στην αρχική διεπαφή. Αυτό θα ανοίξει το παράθυρο του βίντεο εγγραφής.
Βήμα 2 Εντοπίστε την επάνω δεξιά γωνία και θα βρείτε ένα εικονίδιο ποντικιού δίπλα στην ετικέτα Περισσότερες ρυθμίσεις. Κάντε κλικ στο εικονίδιο του ποντικιού, θα εμφανιστεί η καρτέλα Ποντίκι στο διάλογο Προτιμήσεις.
Βήμα 3 Επιλέξτε το πλαίσιο ελέγχου μπροστά από την επιλογή Εμφάνιση δρομέα ποντικιού. Πατήστε το κουμπί OK για να αποθηκεύσετε τη ρύθμιση. Τώρα, μπορείτε να προσπαθήσετε να εγγράψετε κάτι στην οθόνη σας για να ελέγξετε εάν ο δρομέας σας λειτουργεί.
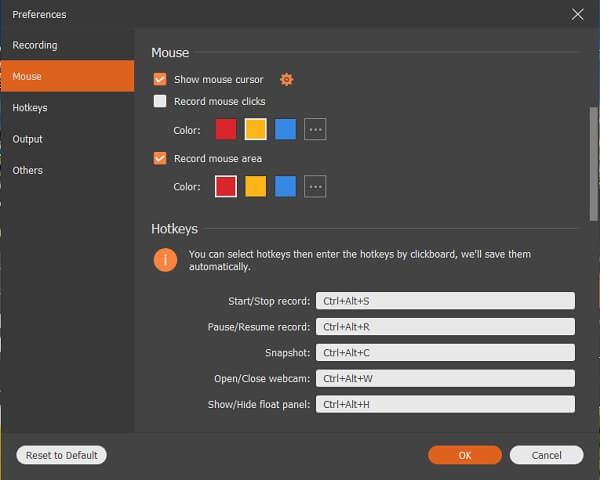
Εάν δεν σας αρέσει το στυλ του δρομέα, μπορείτε να το αλλάξετε ακολουθώντας τα παρακάτω βήματα.
Πώς να αλλάξετε το δρομέα του ποντικιού σας
Βήμα 1 Μεταβείτε στο παράθυρο διαλόγου Προτιμήσεις πατώντας το εικονίδιο με το γρανάζι στην επάνω δεξιά γωνία του παραθύρου του βίντεο εγγραφής και, στη συνέχεια, εντοπίστε την καρτέλα Ποντίκι.
Βήμα 2 Βρείτε το εικονίδιο Ρυθμίσεις δίπλα στο Εμφάνιση δρομέα ποντικιού και κάντε κλικ σε αυτό. Τώρα θα μεταφερθείτε στο παράθυρο διαλόγου Ιδιότητες ποντικιού. Για να αλλάξετε το στυλ του δρομέα του ποντικιού σας, επιλέξτε την καρτέλα Πόντοι και επιλέξτε το αγαπημένο σας εφέ από την αναπτυσσόμενη λίστα Σχέδιο.
Βήμα 3 Κάντε κλικ στο κουμπί OK για να αποθηκεύσετε το εφέ του δρομέα του ποντικιού.
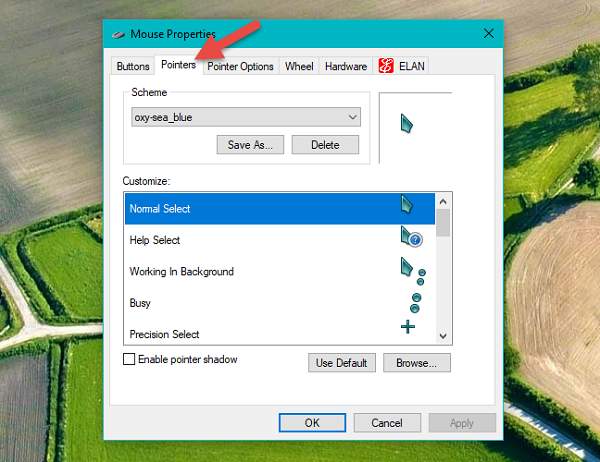
Πώς να επισημάνετε τα κλικ του ποντικιού
Βήμα 1 Ανοίξτε το παράθυρο διαλόγου Προτιμήσεις στη συσκευή εγγραφής οθόνης και μεταβείτε στην καρτέλα Ποντίκι.
Βήμα 2 Επιλέξτε το πλαίσιο δίπλα στην επιλογή Εγγραφή κλικ ποντικιού και επιλέξτε το αγαπημένο σας χρώμα, όπως κόκκινο, κίτρινο ή μπλε. Για να ορίσετε κλικ ποντικιού με άλλο χρώμα, πατήστε το κουμπί με το εικονίδιο τριών σημείων για να ανοίξετε την παλέτα.
Βήμα 3 Τέλος, κάντε κλικ στο κουμπί OK για να το επιβεβαιώσετε και κλείστε το διάλογο Προτιμήσεις.
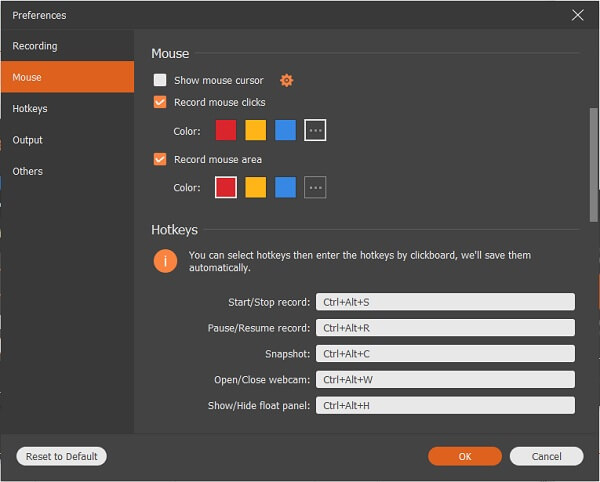
Πώς να επισημάνετε την περιοχή του ποντικιού
Βήμα 1 Επίσης, μεταβείτε στην περιοχή Ποντίκι στο παράθυρο διαλόγου Προτιμήσεις.
Βήμα 2 Εντοπίστε την επιλογή Εγγραφή περιοχής ποντικιού και επιλέξτε το πλαίσιο ελέγχου δίπλα του. Επιτρέπεται να ορίσετε το χρώμα της περιοχής του ποντικιού. Εκτός από το κόκκινο, κίτρινο και μπλε, μπορείτε επίσης να επιλέξετε το χρώμα που θέλετε στην παλέτα.
Βήμα 3 Έχετε υπόψη σας να πατήσετε το κουμπί ΟΚ στο κάτω μέρος για να αποθηκεύσετε τη ρύθμιση.
Ο δρομέας του ποντικιού δεν είναι πάντα απαραίτητος. Εάν εγγράφετε ένα διαδικτυακό βίντεο, για παράδειγμα, ίσως χρειαστεί να κρύψετε τον κέρσορα του ποντικιού σας. Το Screen Recorder σας επιτρέπει να αφαιρέσετε το δρομέα του ποντικιού από την οθόνη σας απλά.
Βήμα 1 Εκτελέστε τη συσκευή εγγραφής οθόνης μετά την εγκατάσταση στο μηχάνημά σας. Μεταβείτε στο παράθυρο Εγγραφής βίντεο και πατήστε το εικονίδιο του ποντικιού για να ανοίξετε το παράθυρο διαλόγου Ρύθμιση ποντικιού.
Βήμα 2 Υπάρχουν τρεις επιλογές που σχετίζονται με τον κέρσορα του ποντικιού:
Ο δείκτης του ποντικιού εμφανίζεται για τον έλεγχο του δρομέα του ποντικιού κατά την εγγραφή.
Η καταγραφή κλικ του ποντικιού θα επισημάνει τα κλικ σας.
Η περιοχή εγγραφής ποντικιού θα επισημάνει την περιοχή που καλύπτει το ποντίκι σας.
Καταργήστε την επιλογή των πλαισίων δίπλα στην επιλογή Εμφάνιση δρομέα ποντικιού και άλλες επιλογές. Αυτό θα κρύψει εντελώς τον κέρσορα του ποντικιού σας.
Βήμα 3 Πατήστε το κουμπί ΟΚ και τώρα μπορείτε να ηχογραφήσετε βίντεο.
Στο Aiseesoft Screen Recorder, μπορείτε να διαμορφώσετε σχεδόν κάθε λεπτομέρεια του τρόπου λειτουργίας του δρομέα του ποντικιού σας. Σε σύγκριση με άλλο λογισμικό εγγραφής οθόνης, προσφέρει απλοποιημένη πρόσβαση στο παράθυρο διαλόγου ρυθμίσεων ποντικιού, όπου μπορείτε να αλλάξετε τα εφέ δρομέα του ποντικιού. Ταυτόχρονα, σας επιτρέπει να έχετε πρόσβαση στο πιο λεπτομερές παράθυρο Ιδιότητες ποντικιού με περισσότερες επιλογές. Η λήψη των επιθυμητών αποτελεσμάτων του δρομέα μπορεί να χρειαστούν πολλές προσπάθειες, αλλά πιστεύουμε ότι μπορείτε να το επιτύχετε γρήγορα με τους παραπάνω οδηγούς μας. Αν έχετε απορίες σχετικά με τις ρυθμίσεις του δρομέα του ποντικιού, ενημερώστε μας στα παρακάτω σχόλια.