Σε αυτό το άρθρο, θα σας δείξουμε τους πιο αποτελεσματικούς τρόπους αλλάξτε την ημερομηνία δημιουργίας ενός αρχείου και τις άλλες ημερομηνίες που είναι ενσωματωμένες στα αρχεία πολυμέσων και εγγράφων που έχετε. Δεν χρειάζεται να γίνετε επαγγελματίας στον χειρισμό αυτού του τύπου προβλήματος, αρκεί να ακολουθήσετε το σεμινάριο που έχουμε προσθέσει. Εάν είστε έτοιμοι, προχωρήστε στην ανάγνωση των παρακάτω πληροφοριών.
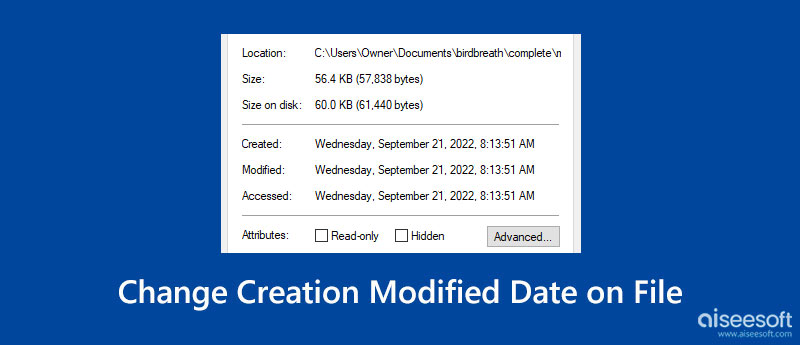
Aiseesoft Video Converter Ultimate είναι το πιο προσιτό εργαλείο που μπορείτε να χρησιμοποιήσετε για να αλλάξετε εύκολα τις ημερομηνίες δημιουργίας αρχείων και άλλες ημερομηνίες που είναι ενσωματωμένες στο αρχείο σας. Με αυτήν την εφαρμογή, μπορείτε να κάνετε πολλά πράγματα, ακόμα κι αν δεν είστε έμπειροι στη μετατροπή MP4 σε MOV, επεξεργασία βίντεο, δημιουργώντας MV και πολλά άλλα μέσα στην εργαλειοθήκη. Αντί να εισάγετε κωδικούς για να αλλάξετε τις ημερομηνίες όπως οι άλλες εφαρμογές παρακάτω, θα χρειαστεί μόνο να ακολουθήσετε τις παρακάτω οδηγίες για να τις αλλάξετε σύμφωνα με τις προτιμήσεις σας.
100% ασφαλής. Χωρίς διαφημίσεις.
100% ασφαλής. Χωρίς διαφημίσεις.
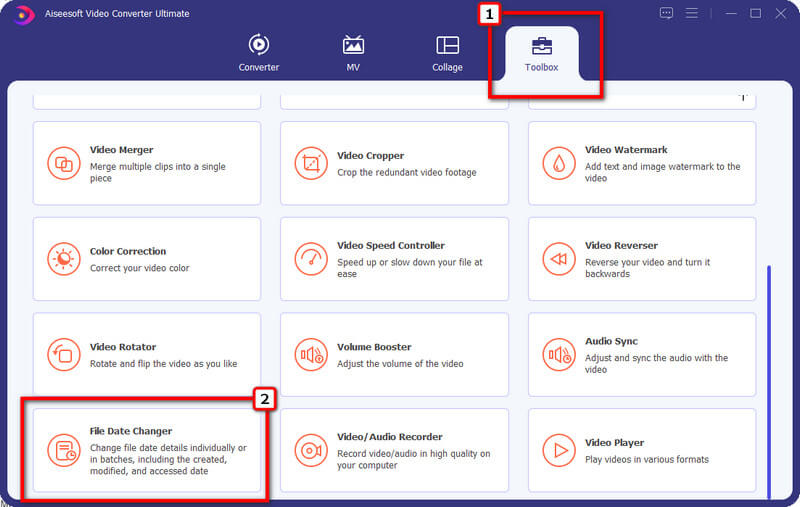
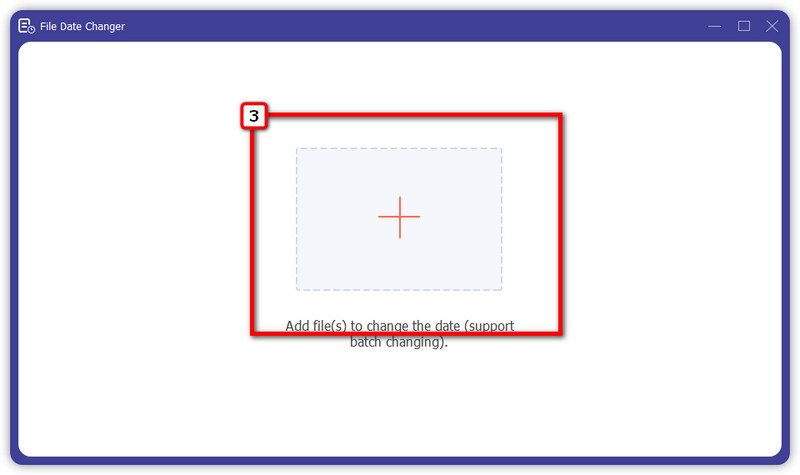
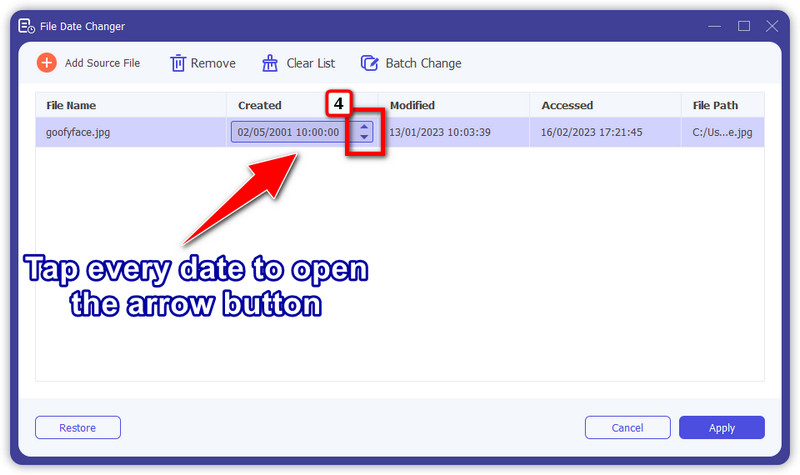
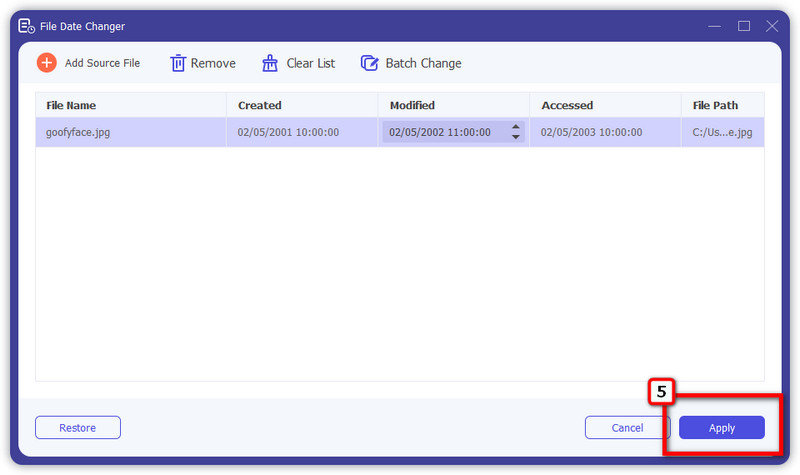
Το τερματικό είναι σαν μια γραμμή εντολών στα Windows, αλλά αυτή η εφαρμογή προσφέρει λειτουργίες διαφορετικές από την αλλαγή της ημερομηνίας των αρχείων. Μπορείτε εύκολα να χρησιμοποιήσετε την εφαρμογή για να διαγραφή κατατμήσεων σε Mac για να δημιουργήσετε λίγο χώρο στη συσκευή σας. Σε αντίθεση με την πρώτη εφαρμογή, δεν μπορείτε να κάνετε πολλές εργασίες ταυτόχρονα εδώ, όπως η αλλαγή της ημερομηνίας δημιουργίας και της ημερομηνίας τροποποίησης. Επομένως, διαχωρίσαμε τα βήματα από το να σας μάθουμε πώς να αλλάξετε την ημερομηνία δημιουργίας του αρχείου σε Mac και την ημερομηνία τροποποίησης του.
Πώς να αλλάξετε την ημερομηνία δημιουργίας στο τερματικό:
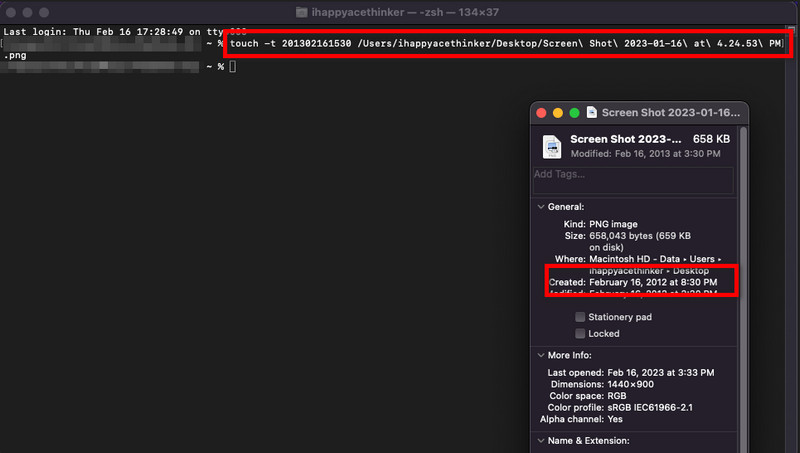
Πώς να αλλάξετε την ημερομηνία τροποποίησης στο τερματικό:
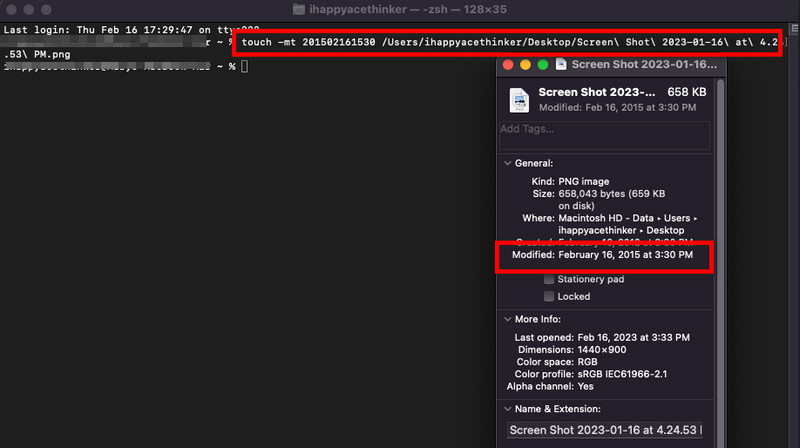
Σε αντίθεση με το Terminal, Windows PowerShell μπορεί να σας βοηθήσει να αλλάξετε τη δημιουργία, την τροποποίηση και την ημερομηνία πρόσβασης. Ακόμα κι αν χρησιμοποιείτε την πιο πρόσφατη έκδοση των Windows 11 Pro, τα παρακάτω βήματα θα εξακολουθούν να λειτουργούν. Ακολουθήστε το ανάλογα για να αλλάξετε γρήγορα την ημερομηνία δημιουργίας του αρχείου και άλλες πληροφορίες μέσα στα αρχεία σας.
Πώς να αλλάξετε την ημερομηνία δημιουργίας στο Windows Powershell:
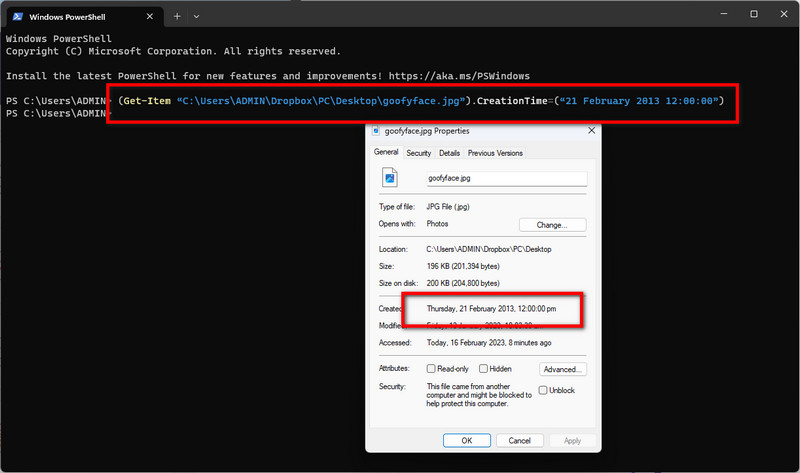
Πώς να αλλάξετε την ημερομηνία τροποποίησης στο Windows Powershell:
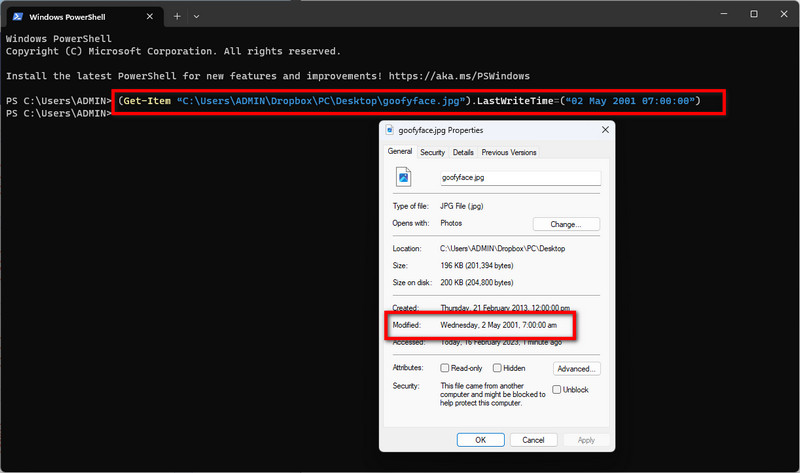
Πώς να αλλάξετε την ημερομηνία πρόσβασης στο Windows Powershell:
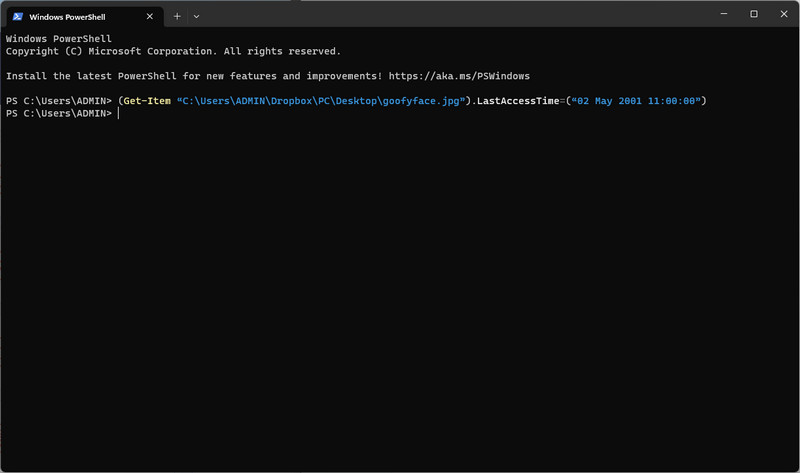
Μπορώ να αλλάξω την ημερομηνία δημιουργίας αρχείου στην Python;
Ναι, μπορείτε να αλλάξετε την ημερομηνία δημιουργίας αρχείου στην Python, αλλά πρώτα θα πρέπει να ελέγξετε τον χρόνο δημιουργίας πληκτρολογώντας path.getctime('sample_path')
Ξέρει κανείς ότι έχω αλλάξει τις ημερομηνίες του αρχείου;
Κανείς δεν μπορεί να γνωρίζει ότι έχετε αλλάξει τις ημερομηνίες στο αρχείο επειδή δεν θα παραμείνουν ίχνη. Έτσι, εάν έχετε αλλάξει τις ημερομηνίες του αρχείου σας, τότε μόνο εσείς γνωρίζετε ότι το έχετε αλλάξει.
Μπορώ να ανακτήσω την ημερομηνία τροποποίησης της δημιουργίας του αρχείου;
Ναι, μπορείτε να το ανακτήσετε επιστρέφοντας με μη αυτόματο τρόπο την αρχική του ημερομηνία. Αν ψάχνετε για μια εφαρμογή που σαρώνει και ανακτά την ημερομηνία τροποποίησης της δημιουργίας του αρχείου, καμία διαθέσιμη εφαρμογή δεν μπορεί να λειτουργήσει μαζί της εκτός από την μη αυτόματη αλλαγή της.
Συμπέρασμα
Προς την αλλάξτε την ημερομηνία δημιουργίας ενός αρχείου, θα χρειαστείτε τη βοήθεια του εργαλείου που έχουμε παραθέσει εδώ. Μπορείτε να ξεκινήσετε χρησιμοποιώντας τους κωδικούς που υποστηρίζονται στο Terminal και στο Powershell σας, αλλά αν πιστεύετε ότι είναι δύσκολο να τα κάνετε καλύτερα, χρησιμοποιήστε την εφαρμογή που παραθέτουμε εδώ. Με αυτόν τον τρόπο, δεν θα χρειαστεί να χρησιμοποιήσετε κωδικούς για να αλλάξετε την ημερομηνία. Απλώς ακολουθήστε τα βήματα και θα το αλλάξετε με επιτυχία.

Το Video Converter Ultimate είναι εξαιρετικός μετατροπέας βίντεο, πρόγραμμα επεξεργασίας και ενισχυτής για μετατροπή, βελτίωση και επεξεργασία βίντεο και μουσικής σε 1000 μορφές και πολλά άλλα.
100% ασφαλής. Χωρίς διαφημίσεις.
100% ασφαλής. Χωρίς διαφημίσεις.