Πολλές εφαρμογές ροής διαθέτουν πλέον λειτουργίες μετάδοσης που σας επιτρέπουν να απολαμβάνετε απρόσκοπτα ταινίες ή βίντεο στη μεγάλη οθόνη της τηλεόρασης. Για την τηλεόρασή σας 4K Roku, μπορείτε εύκολα cast στο Roku από το Netflix ή το YouTube στο smartphone ή τον υπολογιστή σας, αφού διαβάσετε τον παρακάτω οδηγό που σας δίνει τα ακριβή βήματα σχετικά με τον τρόπο μετάδοσης στην τηλεόραση Roku από διαφορετικές συσκευές. Στη συνέχεια, θα μπορείτε να απολαύσετε τις ταινίες με μεγαλύτερη προβολή και καλύτερη εμπειρία προβολής και ήχου. Εν τω μεταξύ, μπορείτε επίσης να μάθετε τις συμβουλές αντικατοπτρισμού στην τηλεόρασή σας Roku.
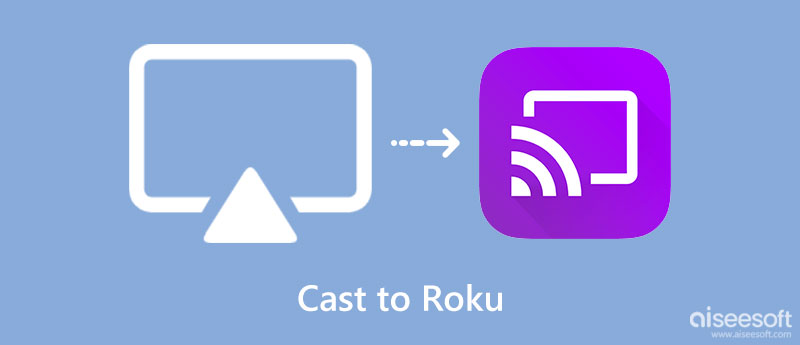
Μέσω των χαρακτηριστικών μετάδοσης που είναι ενσωματωμένες σε εφαρμογές ροής, μπορείτε να βρείτε πολύ εύκολο να μεταδώσετε στο Roku από άλλες έξυπνες συσκευές και οι μέθοδοι είναι βασικά οι ίδιες. Το μόνο διαφορετικό μέρος για τη μετάδοση στην τηλεόραση Roku είναι να μεταδώσετε ολόκληρη την οθόνη του τηλεφώνου ή του υπολογιστή σας στην τηλεόραση, η οποία είναι επίσης γνωστή ως κατοπτρισμός οθόνης. Κατά τη μετάδοση με μια εφαρμογή στην τηλεόραση Roku, μπορείτε να δείτε μόνο το περιεχόμενο που μεταδίδετε ενώ ο κατοπτρισμός οθόνης σάς επιτρέπει να βλέπετε ολόκληρη την οθόνη του τηλεφώνου ή του υπολογιστή σας στην τηλεόραση. Επομένως, μπορείτε να μεταβείτε στον αντίστοιχο οδηγό παρακάτω με βάση τις ανάγκες σας.
Το Keychain περιέχει μια σειρά από κωδικούς πρόσβασης που είναι αποθηκευμένοι στο Mac σας, όπως ακριβώς ένας ψηφιακός μπάτλερ του κωδικού πρόσβασής σας. Τα άλλα προσωπικά σας στοιχεία όπως πιστοποιητικά ασφαλείας, κρυπτογραφημένα κλειδιά και άλλα είναι επίσης εκεί. Κανονικά, το μπρελόκ στο Mac σας λειτουργεί μια χαρά και προστατεύει σταθερά την ασφάλεια των κωδικών πρόσβασης. Στη συνέχεια, οι πρώτες βοήθειες του μπρελόκ είναι να επιδιορθώσετε τα ταλαντευμένα μπρελόκ και τους κωδικούς πρόσβασης όταν τα πράγματα δεν πάνε καλά. Μόλις αντιμετωπίσετε πρόβλημα με τον κωδικό πρόσβασης, μπορείτε να μεταβείτε στην πρόσβαση με μπρελόκ για τη λειτουργία πρώτων βοηθειών για να σας βοηθήσει να το λύσετε.
Σενάριο 1: Ραστ στο Roku για το Netflix
Όλες οι εφαρμογές ροής έχουν βασικά τις ίδιες μεθόδους μετάδοσης, οπότε πάρτε ως παράδειγμα το Netflix, εάν θέλετε να μεταδώσετε το περιεχόμενο από το Netflix στο τηλέφωνό σας στο Roku TV, τότε πρέπει να βεβαιωθείτε ότι και οι εφαρμογές Netflix στην τηλεόραση και στο τηλέφωνό σας είναι συνδέθηκε με τον ίδιο λογαριασμό. Μετά από αυτό, μπορείτε να βρείτε το εικονίδιο μετάδοσης μέσα στην ταινία ή την τηλεοπτική σειρά που θέλετε να παίξετε στο Netflix στο τηλέφωνό σας. Πατήστε αυτό το εικονίδιο και βρείτε την τηλεόραση Roku. Στη συνέχεια, μπορείτε να μεταδώσετε με επιτυχία στο Roku από το Netflix.
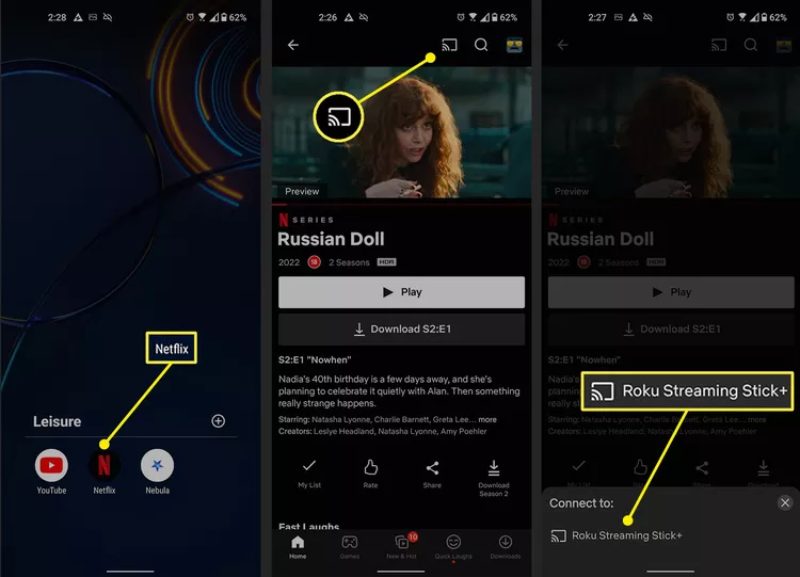
Σενάριο 2: Μεταδώστε στο Roku και δείτε την οθόνη Android
Ακολουθούν τα βήματα σχετικά με τον τρόπο μετάδοσης σε Roku TV από Android με τη λειτουργία mirroring.
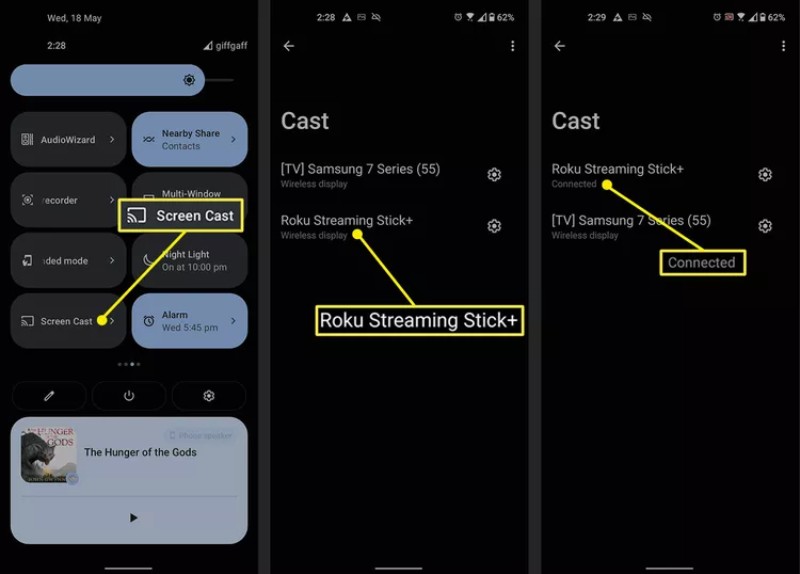
Για τους χρήστες iPhone για μετάδοση στο Roku TV, μπορείτε να χρησιμοποιήσετε την ενσωματωμένη λειτουργία AirPlay για να αντικατοπτρίσετε το περιεχόμενο που παρακολουθείτε στο Roku TV. Μπορείτε επίσης να χρησιμοποιήσετε την ίδια μέθοδο για να πετάξτε το iPad στο Roku.
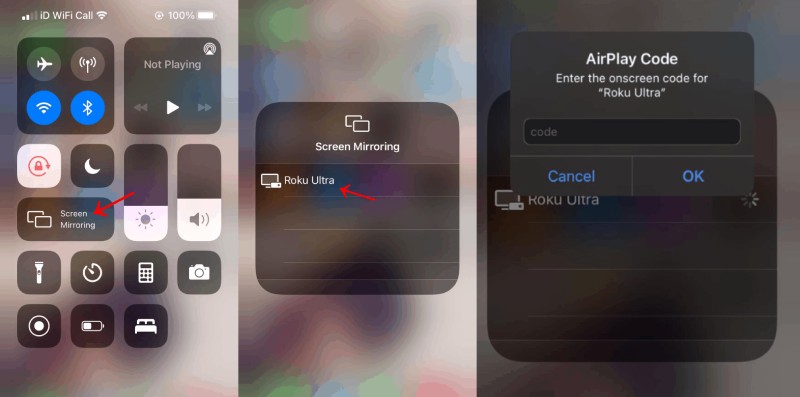
Για να μεταδώσετε τις ταινίες ή τα βίντεο που παρακολουθείτε στο iPhone σας στην τηλεόραση Roku, απλά πρέπει να πατήσετε το AirPlay κουμπί με ένα εικονίδιο τηλεόρασης για να ξεκινήσει η μετάδοση.
Ακολουθούν τα βήματα για να ξεκινήσετε τον κατοπτρισμό οθόνης στον υπολογιστή για μετάδοση στην τηλεόραση Roku.
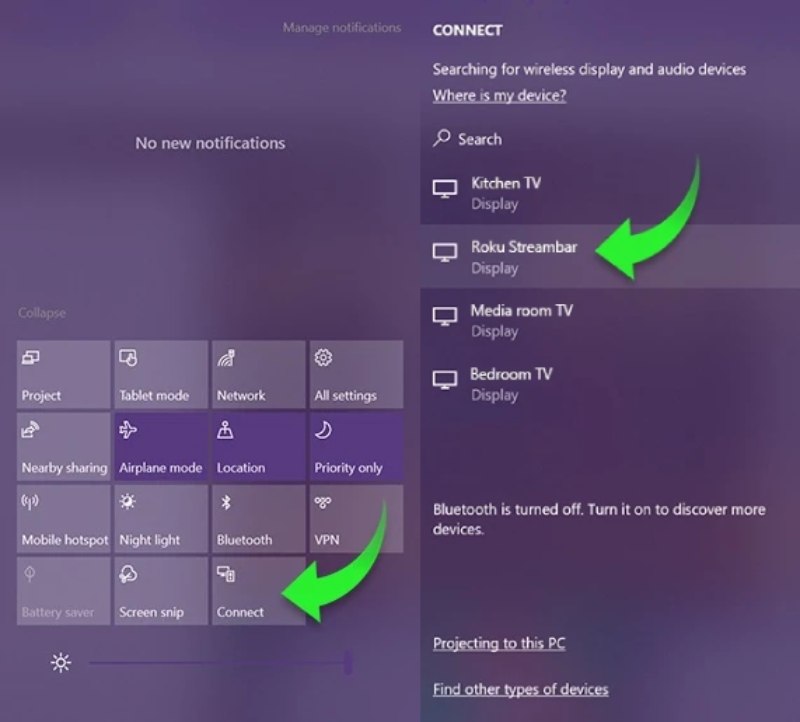
Εάν έχετε μια οθόνη 4K για τον υπολογιστή σας, τότε μπορείτε επίσης να μεταδώσετε το βίντεο στο τηλέφωνό σας στον υπολογιστή για μεγαλύτερη προβολή και καλύτερη οπτική εμπειρία. Επιπλέον, σε αντίθεση με τη μετάδοση στην τηλεόραση Roku από την κινητή συσκευή σας, η οποία συχνά χρησιμοποιεί ασύρματη σύνδεση, μπορείτε να μεταδώσετε την οθόνη του τηλεφώνου σας στον υπολογιστή με ένα καλώδιο USB μόλις εγκαταστήσετε το Aiseesoft Phone Mirror στον υπολογιστή σου. Εκτός από την απρόσκοπτη εμπειρία μετάδοσης, μπορείτε επίσης να απολαύσετε βίντεο και ήχο στον υπολογιστή σας εάν χρησιμοποιείτε Καθρέφτης τηλεφώνου για μετάδοση της οθόνης του iPhone σας.

Λήψεις
100% ασφαλής. Χωρίς διαφημίσεις.
Πώς να μεταφέρετε την οθόνη του iPhone σε υπολογιστή με το Phone Mirror


Εκτός από τη μετάδοση του iPhone σας σε υπολογιστή μέσω του ασύρματου κατοπτρισμού AirPlay, μπορείτε επίσης να αντικατοπτρίσετε τον ήχο και το βίντεό σας από το iPhone σε υπολογιστή με ένα λειτουργικό καλώδιο USB. Μόλις συνδέσετε αυτές τις δύο συσκευές και ξεκινήσετε το πρόγραμμα, θα δείτε αμέσως την οθόνη σας να αντικατοπτρίζεται.
Πώς μπορώ να μεταδώσω το iPad στο Roku TV;
Η μετάδοση περιεχομένου iPad στην τηλεόραση Roku είναι τόσο απλή όσο η μετάδοση της οθόνης του iPhone στην τηλεόραση Roku. Απλώς πρέπει να ανοίξετε το Κέντρο Ελέγχου και να χρησιμοποιήσετε τη λειτουργία AirPlay για να το κάνετε αυτό. Εν τω μεταξύ, θυμηθείτε να συνδέσετε αυτές τις δύο συσκευές στο ίδιο Wi-Fi.
Πώς να σταματήσετε τη μετάδοση στην τηλεόραση Roku από μια συνδεδεμένη συσκευή;
Μόλις κάνετε μετάδοση στο Roku από το iPhone ή το Android σας, μπορείτε να αποσυνδέσετε τη μετάδοση όποτε θέλετε. Στο iPhone, απλώς πατήστε το Διακοπή κατοπτρισμού κουμπί για το Screen Mirroring αναπτυσσόμενη λίστα. Στο Android, μπορείτε να πατήσετε το Αποσύνδεση κουμπί για να τερματίσετε τη μετάδοση ή μπορείτε να χρησιμοποιήσετε το τηλεχειριστήριο Roku για να το τερματίσετε.
Πώς να μεταδώσετε αυτόματα στην τηλεόραση Roku από μια συσκευή που ήταν προηγουμένως συνδεδεμένη;
Εάν έχετε κάνει μετάδοση στην τηλεόραση Roku από το Android ή το iPhone σας στο παρελθόν, μπορείτε να αλλάξετε τις ρυθμίσεις στην τηλεόρασή σας για να επιτρέψετε τον άμεσο κατοπτρισμό. Ανοίξτε την τηλεόρασή σας, μεταβείτε στις Ρυθμίσεις, επιλέξτε Σύστημα και πατήστε OK στο τηλεχειριστήριό σας για είσοδο. Στη συνέχεια, βρείτε την επιλογή Screen Mirroring και πατήστε OK στο τηλεχειριστήριό σας για να συνεχίσετε. Στη συνέχεια, επιλέξτε Να επιτρέπεται πάντα η λειτουργία Screen mirroring. Πατήστε ξανά OK στο τηλεχειριστήριο για επιβεβαίωση και την επόμενη φορά που η συσκευή σας θα προσπαθήσει να μεταδώσει στο Roku TV, δεν χρειάζεται να το επιβεβαιώσετε.
Συμπέρασμα
Μπορείτε να δείτε από το παραπάνω περιεχόμενο ότι η μετάδοση της οθόνης είναι απλή, ειδικά όταν οι περισσότερες εφαρμογές ροής και έξυπνες συσκευές διαθέτουν λειτουργίες κατοπτρισμού ή AirPlay. Με τα αναλυτικά βήματα πώς να κάνετε cast στο Roku TV από διαφορετικές συσκευές, σύντομα θα μπορείτε να απολαμβάνετε τις ταινίες που είναι αποθηκευμένες στο τηλέφωνό σας στη μεγάλη οθόνη του Roku TV.

Το Phone Mirror μπορεί να σας βοηθήσει να μεταδώσετε την οθόνη του τηλεφώνου σας στον υπολογιστή σας για καλύτερη προβολή. Μπορείτε επίσης να εγγράψετε την οθόνη iPhone/Android ή να τραβήξετε στιγμιότυπα όπως θέλετε κατά τη διάρκεια του mirroring.
100% ασφαλής. Χωρίς διαφημίσεις.