Note
Συνιστάται η χρήση μιας σύνδεσης Wi-Fi, καθώς η μη αυτόματη δημιουργία αντιγράφων ασφαλείας μέσω σύνδεσης δεδομένων ενδέχεται να συνεπάγεται επιπλέον κόστος δεδομένων και να διαρκέσει πολύ.
Ίσως ανησυχείτε για την απώλεια σημαντικών στοιχείων στο τηλέφωνό σας HTC;
Απλώς δημιουργήστε αντίγραφα ασφαλείας προτού κάνετε οτιδήποτε πιθανό να χάσει τα σημαντικά σας πράγματα, όπως διαγραφή του χώρου αποθήκευσης, επαναφορά εργοστασιακών ρυθμίσεων ή αναβάθμιση σε νέα έκδοση συστήματος.
Παρόλο που τα τηλέφωνα HTC σάς επιτρέπουν να δημιουργείτε αντίγραφα ασφαλείας καθημερινά, δημιουργείτε αντίγραφα ασφαλείας ολόκληρων των δεδομένων στο τηλέφωνό σας και αυτό μπορεί να χάσει τόσο πολύ χρόνο. Εάν λάβετε ένα νέο τηλέφωνο, απλώς θέλετε να επαναφέρετε ορισμένα αρχεία που θέλετε και το HTC Backup χρειάζεται τόσο πολύ χρόνο για να επαναφέρετε ολόκληρα τα δεδομένα, μερικές φορές απλώς χάνουμε την υπομονή για να το περιμένουμε.
Εάν θέλετε να εξοικονομήσετε χρόνο για να δημιουργήσετε αντίγραφα ασφαλείας ή να επαναφέρετε τα αρχεία σας, καλώς ήλθατε στο άρθρο μας, θα παρέχουμε περισσότερες επιλογές, καθένα από αυτά έχει τα δικά του πλεονεκτήματα.
Δεν μπορείτε να το περιμένετε; Τώρα ας ξεκινήσουμε.
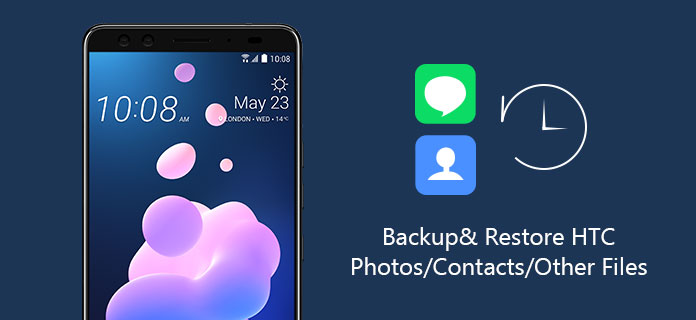
Δημιουργία αντιγράφων ασφαλείας και επαναφορά φωτογραφιών HTC
Όπως όλοι γνωρίζουμε, υπάρχει μια ενσωματωμένη λειτουργία δημιουργίας αντιγράφων ασφαλείας σε τηλέφωνα HTC, μπορείτε να δημιουργείτε αντίγραφα ασφαλείας των φωτογραφιών / επαφών / ρυθμίσεων / λογαριασμών σας καθημερινά με το HTC Backup και να τις επαναφέρετε επίσης.
Note
Συνιστάται η χρήση μιας σύνδεσης Wi-Fi, καθώς η μη αυτόματη δημιουργία αντιγράφων ασφαλείας μέσω σύνδεσης δεδομένων ενδέχεται να συνεπάγεται επιπλέον κόστος δεδομένων και να διαρκέσει πολύ.
Βήμα 1 Μεταβείτε στις Ρυθμίσεις και, στη συνέχεια, πατήστε Δημιουργία αντιγράφων ασφαλείας και επαναφορά.
Βήμα 2 Εάν αυτή είναι η πρώτη φορά που ρυθμίζετε και χρησιμοποιείτε το HTC Backup, πατήστε "Λογαριασμός αντιγράφων ασφαλείας > Λογαριασμός HTC".
Συνδεθείτε στον λογαριασμό σας HTC χρησιμοποιώντας τον λογαριασμό σας Google, Facebook ή email. Στη συνέχεια, επιλέξτε τον λογαριασμό αποθήκευσης cloud που θέλετε να χρησιμοποιήσετε για τη δημιουργία αντιγράφων ασφαλείας του τηλεφώνου σας.
Βήμα 3 Πατήστε "Δημιουργία αντιγράφων ασφαλείας τώρα" για να δημιουργήσετε μη αυτόματα αντίγραφα ασφαλείας του τηλεφώνου σας.
Βήμα 1 Μεταβείτε στις Ρυθμίσεις και, στη συνέχεια, πατήστε Δημιουργία αντιγράφων ασφαλείας και επαναφορά.
Βήμα 2 Πατήστε Δημιουργία αντιγράφων ασφαλείας των δεδομένων μου.
Βήμα 3 Πατήστε το διακόπτη On / Off για να ενεργοποιήσετε το Auto Backup και, στη συνέχεια, πατήστε το κουμπί BACK του τηλεφώνου σας.
Βήμα 4 Βεβαιωθείτε ότι η Αυτόματη επαναφορά είναι ενεργοποιημένη.
Η χρήση του HTC Backup φαίνεται πολύ βολική, αλλά εξακολουθούν να υπάρχουν πολλά προβλήματα.
Θα επαναφέρει κάθε φωτογραφία και επαφές που έχετε αποθηκεύσει στο M8 / 10 / M9, φανταστείτε ότι έχετε το τηλέφωνό σας HTC περισσότερο από ένα χρόνο, θα σας πάρει τόσο πολύ χρόνο για να καταλάβετε ποια φωτογραφία / επαφή θέλετε.
Σκέφτεστε το χρονοβόρο - όταν απλώς θέλετε να δημιουργήσετε αντίγραφα ασφαλείας των φωτογραφιών ή των επαφών και θα δημιουργήσει αντίγραφα ασφαλείας ολόκληρου του τηλεφώνου, αυτό απαιτεί και χρόνους.
«Πού είναι το αντίγραφο ασφαλείας» είναι το πρόβλημα που μας απασχολεί. Όταν δημιουργείτε αντίγραφα ασφαλείας μέσω HTC Backup, δεν θα εμφανιστεί η λεπτομερής τοποθεσία για το αντίγραφο ασφαλείας.
Αν θέλετε να δημιουργήσετε αντίγραφα ασφαλείας και να επαναφέρετε τις φωτογραφίες / επαφές σας με ευκολότερο τρόπο, συνεχίστε, φτάνουμε στο θέμα.
Θέλετε να δημιουργήσετε αντίγραφα ασφαλείας συγκεκριμένων δεδομένων χωρίς να δημιουργήσετε αντίγραφα ασφαλείας για άλλα περιττά πράγματα;
Θέλετε να εντοπίσετε το αντίγραφο ασφαλείας σας με ευκολότερο τρόπο;
Εάν και οι δύο απαντήσεις είναι "Ναι", και μπορεί να χρειαστείτε το FoneLab Android Backup & Restore.
Δημιουργία αντιγράφων ασφαλείας και επαναφορά FoneLab Android είναι ένα εξαιρετικό λογισμικό που σας επιτρέπει να δημιουργείτε αντίγραφα ασφαλείας με ασφάλεια και επιλεκτικά τα δεδομένα σας Android. Αυτό το εργαλείο διαχείρισης δεδομένων Android θα σας επιτρέψει να δείτε εύκολα και δημιουργήστε αντίγραφα ασφαλείας των επαφών, μηνύματα, αρχεία καταγραφής κλήσεων, γκαλερί, βίντεο, ήχο και έγγραφα. Επιπλέον, μπορείτε να ορίσετε έναν κωδικό πρόσβασης για την προστασία του σημαντικού αντιγράφου ασφαλείας σας.
Όσον αφορά τα αρχεία αντιγράφων ασφαλείας, μπορείτε να κάνετε προεπισκόπηση και να επιλέξετε τα δεδομένα που θέλετε να επαναφέρετε. Όταν επιλέγετε τη δυνατότητα επαναφοράς, το πρόγραμμα θα εμφανίσει όλα τα διαθέσιμα αντίγραφα ασφαλείας για εσάς. Και στη συνέχεια μπορείτε να κάνετε προεπισκόπηση των αντιγράφων ασφαλείας των αρχείων και να επαναφέρετε επιλεκτικά τα δεδομένα σας Android.
Βήμα 1 Συνδέστε το HTC με υπολογιστή (Windows PC / Mac) μέσω καλωδίου USB και το FoneLab Android Backup & Restore θα εντοπίσει αυτόματα τη συσκευή σας Android.

Βήμα 2 Επιλέξτε το τμήμα Android Backup & Restore του λογισμικού μας.

Βήμα 3 Υπάρχουν δύο επιλογές για να δημιουργήσετε αντίγραφα ασφαλείας του HTC σας, απλώς επιλέξτε αυτήν που χρειάζεστε.
Επιλογή 1 - Δημιουργία αντιγράφων ασφαλείας δεδομένων συσκευής: σε αυτήν την επιλογή, μπορείτε να επιλέξετε τα δεδομένα που θέλετε να δημιουργήσετε αντίγραφα ασφαλείας και να κρυπτογραφήσετε το αντίγραφο ασφαλείας.

Επιλογή 2 - Δημιουργία αντιγράφου ασφαλείας με ένα κλικ: εάν κάνετε κλικ σε αυτό το κουμπί, θα δημιουργήσει αντίγραφα ασφαλείας ολόκληρου του υλικού στο τηλέφωνό σας.

Και οι δύο αυτές επιλογές θα σας επιτρέψουν να επεξεργαστείτε τη θέση δημιουργίας αντιγράφων ασφαλείας, αυτό σημαίνει ότι μπορείτε να δημιουργήσετε αντίγραφα ασφαλείας του αρχείου σας οπουδήποτε θέλετε στον υπολογιστή σας.
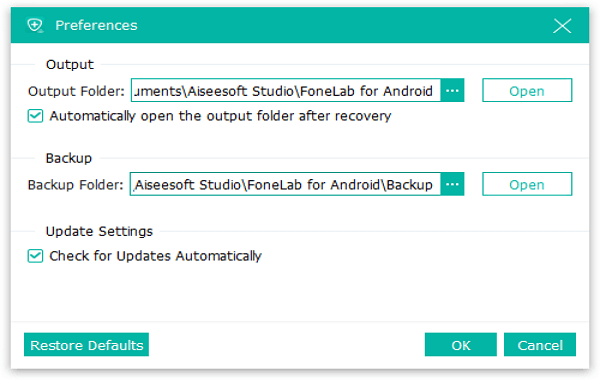
Βήμα 4 Υπάρχει ένα αναδυόμενο παράθυρο με ένα "Συγχαρητήρια!" μήνυμα όταν ολοκληρώσετε τη δημιουργία αντιγράφων ασφαλείας, απλώς κάντε κλικ στο κουμπί OK και, στη συνέχεια, θα δείτε το αντίγραφο ασφαλείας.
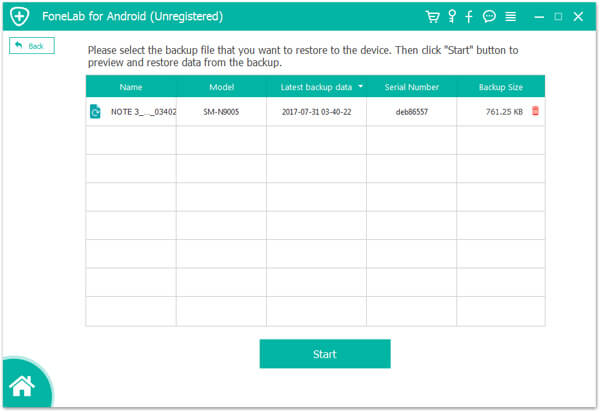
Μπορείτε επίσης να επαναφέρετε απευθείας το αντίγραφο ασφαλείας που μόλις δημιουργήσατε αντίγραφα ασφαλείας σε αυτό το βήμα.
Βήμα 1 Συνδέστε το M8 / 10 / M9 στον υπολογιστή.
Βήμα 2 Επιλέξτε το τμήμα Android Backup & Restore του λογισμικού μας.
Βήμα 3 Υπάρχουν επίσης δύο επιλογές για την επαναφορά φωτογραφιών / επαφών από το αντίγραφο ασφαλείας.

Επιλογή 1 - Επαναφορά δεδομένων συσκευής: εάν θέλετε να επιλέξετε τα δεδομένα που θέλετε να επαναφέρετε, απλώς κάντε με αυτήν την επιλογή, σας επιτρέπει να κάνετε προεπισκόπηση του αντιγράφου ασφαλείας και μπορείτε να επιλέξετε αυτό που θέλετε να επαναφέρετε.
Επιλογή 2 - Επαναφορά με ένα κλικ: σε αυτήν την επιλογή, μπορείτε να επαναφέρετε μόνο ολόκληρο το αντίγραφο ασφαλείας.
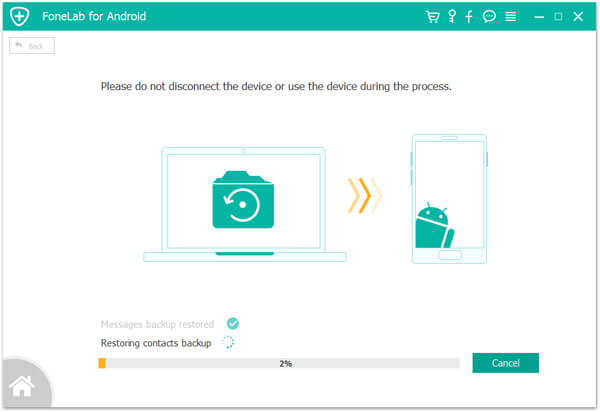
Βήμα 4 Απαιτούνται μερικά λεπτά για να επαναφέρετε το αντίγραφο ασφαλείας σας, θα λάβετε ένα "Συγχαρητήρια!" μήνυμα μετά την ολοκλήρωση της διαδικασίας.
Μπορείτε επίσης να επαναφέρετε απευθείας το αντίγραφο ασφαλείας που μόλις δημιουργήσατε αντίγραφα ασφαλείας σε αυτό το βήμα.
Τώρα ας μιλήσουμε για το "πώς να αποκτήσετε πρόσβαση στο αντίγραφο ασφαλείας του HTC", παρόλο που το HTC Backup μας επιτρέπει να δημιουργήσουμε αντίγραφα ασφαλείας των αρχείων στο Google Drive ή μπορούμε επίσης να δημιουργήσουμε αντίγραφα ασφαλείας του HTC M8/10/M9 τοπικά στον υπολογιστή, δεν μπορούμε να βρούμε αυτά τα αντίγραφα ασφαλείας με εύκολο τρόπο.
Εάν δημιουργείτε αντίγραφα ασφαλείας του HTC σας στο Google Drive καθημερινά χρησιμοποιώντας το HTC Sync και αφού αγοράσετε ένα νέο HTC, θα πρέπει να συνδεθείτε στο Google Drive για να βρείτε το αντίγραφο ασφαλείας σας.
Εάν έχετε δημιουργήσει τοπικά αντίγραφα ασφαλείας του HTC στον υπολογιστή σας, θα ήταν εύκολο να βρείτε αυτά τα αντίγραφα ασφαλείας εάν θυμάστε τη θέση δημιουργίας αντιγράφων ασφαλείας. Μπορείτε να τα βρείτε μέσω αυτού του μονοπατιού.
Αλλά, πώς να αποκτήσετε πρόσβαση σε αυτά τα αντίγραφα ασφαλείας, εάν ξεχάσουμε τις πληροφορίες όπως ο λογαριασμός / ο κωδικός πρόσβασης του Google Drive ή η ακριβής τοποθεσία αυτών των αντιγράφων ασφαλείας;
Πρέπει λοιπόν να γνωρίζουμε πού είναι το αντίγραφο ασφαλείας - αυτός είναι ένας από τους λόγους για τους οποίους επιλέγουμε το FoneLab Android Backup & Restore, όχι μόνο δημιουργεί αντίγραφα ασφαλείας του HTC σας με ευκολότερο τρόπο, αλλά σας επιτρέπει επίσης να βρείτε εύκολα το αντίγραφο ασφαλείας.
Μόλις θέλετε να βρείτε το αντίγραφο ασφαλείας, το μόνο που χρειάζεται να κάνετε είναι να ανοίξετε το FoneLab, μεταβείτε στο παράθυρο Προτιμήσεις και, στη συνέχεια, θα βρείτε τη θέση του αντιγράφου ασφαλείας.
Ίσως αναρωτιέστε επίσης ότι αν υπάρχει τρόπος να επαναφέρετε τα δεδομένα σας από ένα χαλασμένο τηλέφωνο, ίσως μπορούμε να το ονομάσουμε "ανάκτηση". Ναί, ανάκτηση δεδομένων από ένα σπασμένο τηλέφωνο είναι δυνατόν.
Ας προχωρήσουμε σε ένα άλλο μέρος του λογισμικού FoneLab – FoneLab Android Data Recovery.
Αυτό το λογισμικό μπορεί να ανακτήσει τις επαφές / φωτογραφίες / μηνύματα κειμένου κ.λπ. στο HTC σας, εάν έχει υποστεί ζημιά από νερό, έχει επιτεθεί σε ιούς ή έχει καταστραφεί, εφόσον μπορεί να εντοπιστεί από το FoneLab Android Data Recovery Με αυτήν την ανάκτηση αρχείων Android, μπορείτε να επαναφέρετε όλα τα αρχεία μέσα σε λίγα λεπτά.
Βήμα 1 Συνδέστε το M8 / 10 / M9 στον υπολογιστή, αυτό το λογισμικό θα εντοπίσει αυτόματα το τηλέφωνό σας.
Βήμα 2 Επιλέξτε το τμήμα Ανάκτησης δεδομένων Android του λογισμικού μας.
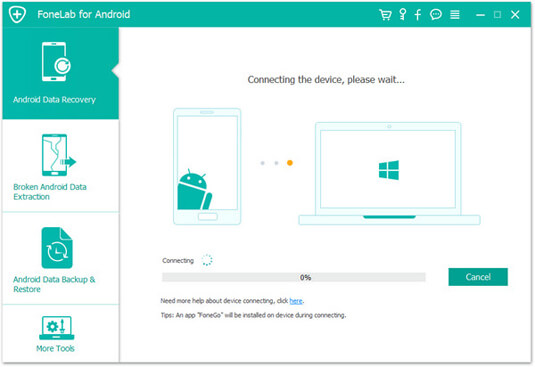
Βήμα 3 Επιλέξτε τα δεδομένα που θέλετε να ανακτήσετε και, στη συνέχεια, κάντε κλικ στο κουμπί "Επόμενο", θα χρειαστούν μερικά λεπτά για να αναλυθεί το M8/10/M9 σας, θα αρχίσει να σαρώνει το τηλέφωνό σας μετά την ολοκλήρωση της ανάλυσης.
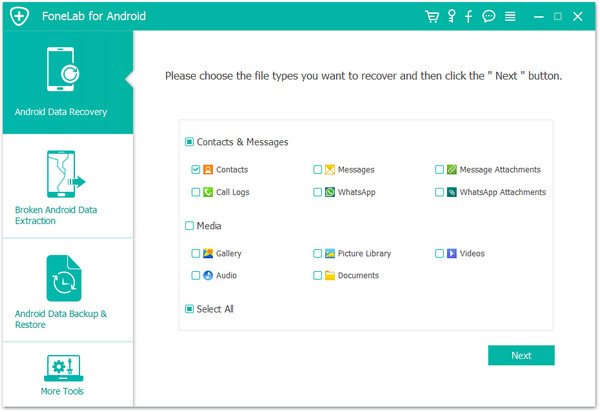
Βήμα 4 Μπορείτε να επιλέξετε τις φωτογραφίες/επαφές που θέλετε και να κάνετε κλικ στο κουμπί "Ανάκτηση" για να τις ανακτήσετε.
Μπορείτε επίσης να επεξεργαστείτε τη θέση του αρχείου στον υπολογιστή σας σε αυτήν τη λειτουργία.
Τώρα φτάνετε στο κάτω μέρος, έχετε ιδέα να δημιουργήσετε αντίγραφα ασφαλείας και να επαναφέρετε τις επαφές / φωτογραφίες και άλλα αρχεία στο HTC σας;
Απλώς προσπαθήστε να δημιουργήσετε αντίγραφα ασφαλείας και να επαναφέρετε το τηλέφωνό σας HTC με αυτές τις παραπάνω μεθόδους.