Έχω πολλές φωτογραφίες στο iPad μου, αλλά ο αποθηκευτικός χώρος μου είναι σχεδόν πλήρης. Μπορώ να δημιουργήσω αντίγραφα ασφαλείας για φωτογραφίες στο iCloud μου; Θέλω να αποκτήσω περισσότερο χώρο στο iPad μου. "
Όταν χρησιμοποιείτε το iPad για ψυχαγωγία ή δουλειά στο γραφείο, ίσως χρειαστεί επίσης να δημιουργήσετε αντίγραφα ασφαλείας των σημαντικών δεδομένων. Ανεξάρτητα από το γιατί δημιουργείτε αντίγραφα ασφαλείας του iPad για να αποκτήσετε περισσότερο χώρο αποθήκευσης ή απλά να δημιουργήσετε ένα αντίγραφο σημαντικών πληροφοριών, θα χρειαστείτε το δωρεάν εργαλείο που παρέχεται από την Apple, το iCloud. Έτσι, το ερώτημα είναι πώς να δημιουργήσετε αντίγραφα ασφαλείας του iPad στο iCloud; Πώς να δείτε το αντίγραφο ασφαλείας του iCloud; Συνεχίστε να διαβάζετε για να λάβετε τις απαντήσεις μόνοι σας.

Backup iPad στο iCloud
Το iCloud σας παρέχει μόνο χώρο 5 GB για να αποθηκεύσετε τα δεδομένα του iPad σας, οπότε πρέπει να κάνετε το αντίγραφο ασφαλείας του iPad στο iCloud προσεκτικά για σημαντικά δεδομένα. Τότε θα μπορούσατε να δημιουργήσετε αντίγραφα ασφαλείας του iPad με μη αυτόματο τρόπο στο iCloud.
1Φτιάξτε το iPad σας για σύνδεση του δικτύου Wi-Fi.
2Μεταβείτε στις "Ρυθμίσεις"> Κάντε κύλιση προς τα κάτω και πατήστε "iCloud"> "Αποθήκευση & δημιουργία αντιγράφων ασφαλείας"> "Δημιουργία αντιγράφων ασφαλείας iCloud"> Πατήστε "Δημιουργία αντιγράφων ασφαλείας τώρα".
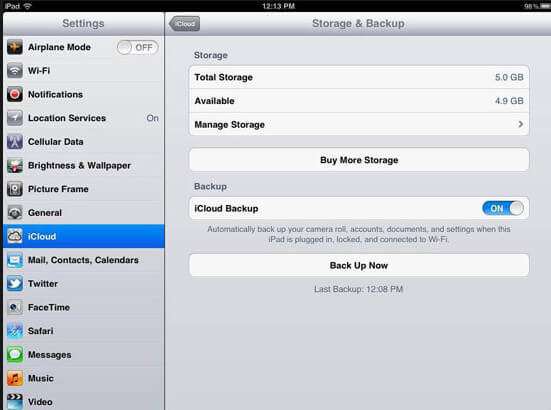
1Συνδέστε το iPad σας σε δίκτυο Wi-Fi.
2Μεταβείτε στις "Ρυθμίσεις"> Κάντε κύλιση προς τα κάτω και πατήστε "iCloud"> Πατήστε "Αποθήκευση και δημιουργία αντιγράφων ασφαλείας"> Σύρετε το "iCloud Backup" στο ON.
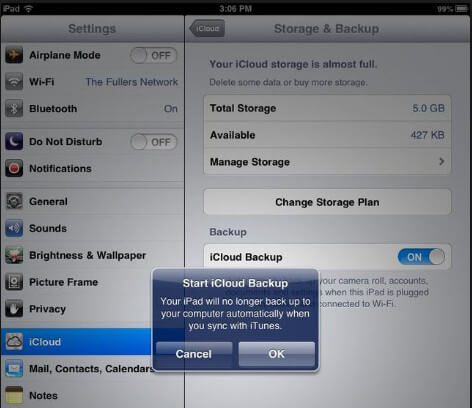
Οι παραπάνω δύο τρόποι δημιουργίας αντιγράφων ασφαλείας των προεπιλεγμένων δεδομένων (1. Φωτογραφίες, βίντεο, ήχοι κλήσης, δεδομένα εφαρμογών, iMessages, δεδομένα υγείας, διαμόρφωση homekit, αρχική οθόνη, οργάνωση εφαρμογών, ρυθμίσεις συσκευής, ιστορικό αγορών μουσικής, ταινίες, τηλεοπτικές εκπομπές, βιβλία και εφαρμογές) στο iCloud. Εάν θέλετε να δημιουργήσετε αντίγραφα ασφαλείας περισσότερο, τότε μπορείτε να σύρετε την εναλλαγή δεδομένων στο ON.
Μεταβείτε στις "Ρυθμίσεις"> "iCloud" για να βρείτε τον τύπο δεδομένων που θέλετε επίσης να δημιουργήσετε αντίγραφα ασφαλείας στο iCloud και σύρετε τον στη θέση ΕΝΕΡΓΟ.
Εδώ θα μπορούσατε οπτικά να δημιουργήσετε αντίγραφα ασφαλείας αλληλογραφίας, επαφών, ημερολογίων, υπενθυμίσεων, σελιδοδεικτών, σημειώσεων, ροής φωτογραφιών και εγγράφων και δεδομένων στο iCloud.
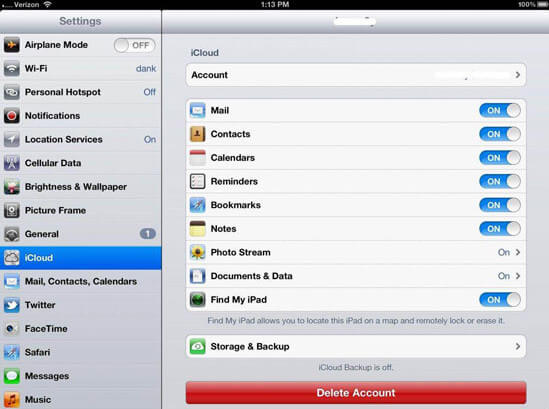
Μπορείτε να ελέγξετε την πρόοδο και να επιβεβαιώσετε εάν το iCloud έχει ολοκληρωθεί η δημιουργία αντιγράφων ασφαλείας. Μεταβείτε στις "Ρυθμίσεις"> "iCloud"> "Αποθήκευση και δημιουργία αντιγράφων ασφαλείας"> "Αντίγραφο ασφαλείας iCloud" Στην ενότητα "Δημιουργία αντιγράφων ασφαλείας τώρα", θα δείτε την ημερομηνία και την ώρα του τελευταίου αντιγράφου ασφαλείας.
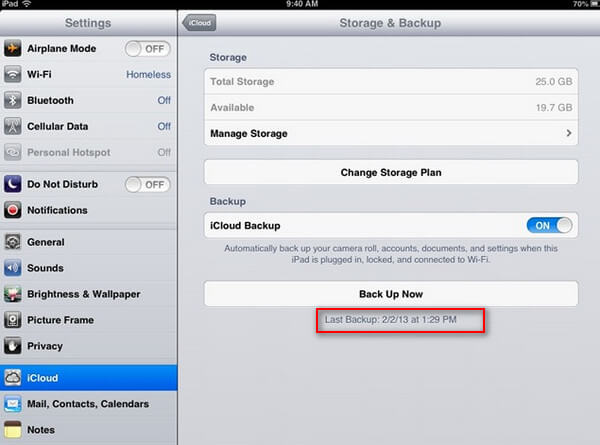
Οι παραπάνω τρόποι εστιάζονται στους τρόπους δημιουργίας αντιγράφων ασφαλείας του iPad στο iCloud. Αφού πραγματοποιήσετε με επιτυχία το αντίγραφο ασφαλείας, θα μπορούσατε να δείτε το αντίγραφο ασφαλείας του iPad στο iCloud.
Το iCloud σας παρέχει δύο τρόπους προβολής του αντιγράφου ασφαλείας του iPad. Πίνακας ελέγχου iCloud και Ιστός iCloud.
1Κατεβάστε το iCloud στα Windows ή Mac στον υπολογιστή σας, εγκαταστήστε και εκτελέστε το.
2Συνδεθείτε στο λογαριασμό iCloud με το αναγνωριστικό και τον κωδικό πρόσβασης της Apple.
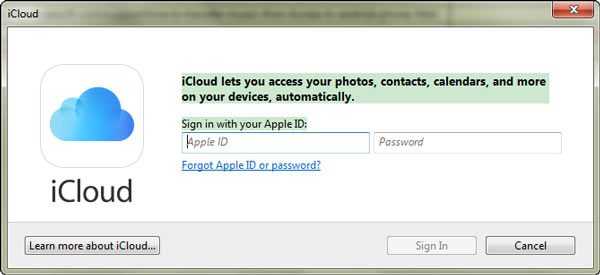
3Αφού συνδεθείτε στο iCloud, θα δείτε τις φωτογραφίες και κάντε κλικ στο "Επιλογές" για να ανοίξετε το φάκελο, όπως λέει για πρόσβαση στις εφεδρικές φωτογραφίες του iPad. Οι φωτογραφίες δεν είναι όλες από το iPad και προέρχονται μόνο από το "My Photo Streaming" και "Photo Sharing".
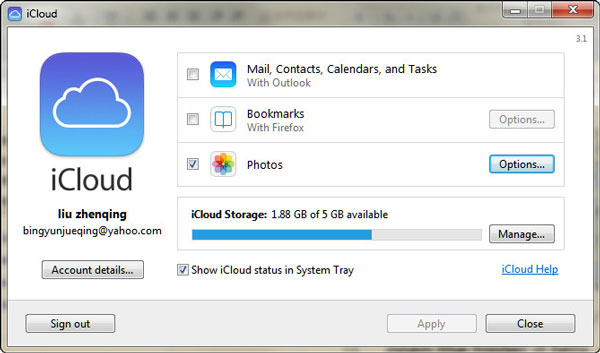
Εάν θέλετε να δείτε περισσότερα δεδομένα iPad στο iCloud, απλώς επισκεφτείτε το www.icloud.com
1Πηγαίνετε στο www.icloud.comκαι συνδεθείτε σε αυτό.
2Κάντε κλικ σε έναν τύπο δεδομένων για προβολή στο διαδίκτυο. Εδώ θα έχετε τη δυνατότητα να βλέπετε αλληλογραφία, επαφές, ημερολόγιο, φωτογραφίες, σημειώσεις, υπενθυμίσεις κ.λπ. στο iCloud.
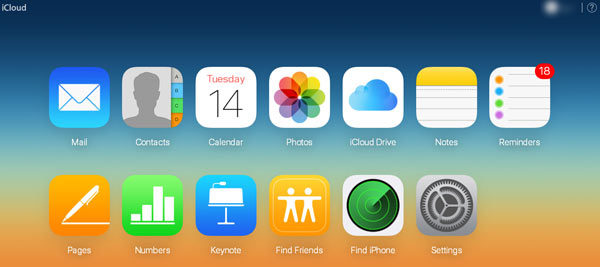
Από τους παραπάνω τρόπους, θα παρατηρήσετε ότι επιτρέπεται μόνο η προβολή και λήψη μέρους του αντιγράφου ασφαλείας του iPad. Ωστόσο, τι γίνεται αν θέλετε να κατεβάσετε όλα τα iPad bakup στο iCloud; Η απάντηση χρησιμοποιεί το FoneLab - Αποκατάσταση στοιχείων iPhone.
1Εκτελέστε αυτό το λογισμικό στον υπολογιστή σας και κάντε κλικ στο "iPhone Data Recovery"> "Ανάκτηση από το iCloud Backup File".

2Συνδεθείτε στον λογαριασμό σας iCloud για να αποκτήσετε πρόσβαση σε όλα τα εφεδρικά αρχεία με τον λογαριασμό iCloud. Βρείτε το αντίγραφο ασφαλείας του iPad που χρειάζεστε για "Λήψη".

3Επιλέξτε τον τύπο δεδομένων που θέλετε να προβάλετε ή να κατεβάσετε> "Επόμενο" για να ξεκινήσετε τη σάρωση του αντιγράφου ασφαλείας iCloud.
Μετά τη σάρωση, θα μπορείτε να κάνετε προεπισκόπηση του σημείου ελέγχου και να κάνετε κλικ στο "Ανάκτηση" για να κάνετε λήψη του αντιγράφου ασφαλείας του iPad από το iCloud στον υπολογιστή σας.
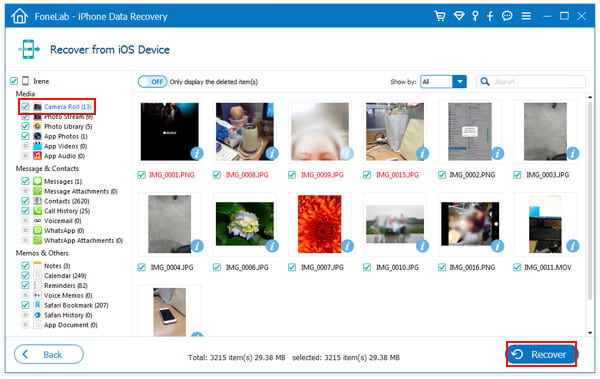
Εύκολο, σωστά; Μετά την ανάγνωση αυτής της σελίδας, θα είναι ένας καλός κύριος iCloud για να δημιουργήσετε αντίγραφα ασφαλείας του iPad στο iCloud.
Επέκταση ανάγνωσης: Αφού επαναφέρετε το iPad στο iCloud, μπορεί να χρειαστείτε αυτήν τη σελίδα για να σας βοηθήσει επαναφέρετε από το iCloud.