Έβαλα το Samsung Galaxy S7 στο κατάστημα επισκευής και το προσωπικό εκεί λέει ότι θα επαναφέρει εργοστασιακά το τηλέφωνό μου για να το διορθώσει. Πριν από αυτό πρέπει δημιουργία αντιγράφων ασφαλείας του τηλεφώνου μου Android. Πώς να το κάνω αυτό?
Υπάρχουν διάφοροι λόγοι για τη δημιουργία αντιγράφων ασφαλείας Android, όπως η επαναφορά εργοστασιακών τηλεφώνων, η πώληση τηλεφώνου Android ή απλώς θέλετε να δημιουργείτε συχνά αντίγραφα ασφαλείας για την αποφυγή απώλειας δεδομένων. Σε αυτήν την ανάρτηση, θα σας δείξουμε τον ευκολότερο τρόπο δημιουργίας αντιγράφων ασφαλείας επαφών, μηνυμάτων κειμένου, φωτογραφιών, μουσικής, βίντεο, δεδομένων εφαρμογών όπως το WhatsApp σε τηλέφωνο Android και κάρτα SD σε υπολογιστή.
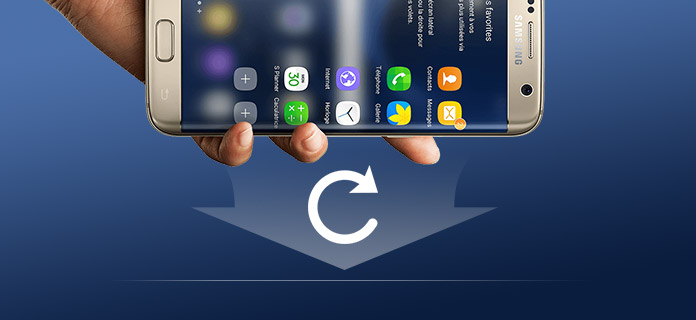
Backup Android
Πριν ακολουθήσετε τα παρακάτω βήματα για τη δημιουργία αντιγράφων ασφαλείας του Android, θα πρέπει να γνωρίζετε ότι η Google δεν θα δημιουργήσει αντίγραφα ασφαλείας όλων των στοιχείων στο τηλέφωνό σας Android, αλλά εν μέρει δεδομένα, ελέγξτε την ακόλουθη λίστα:
Επαφές, Email, Έγγραφα, ημερολόγια, φωτογραφίες, ορισμένες ρυθμίσεις συστήματος όπως φράσεις πρόσβασης για δίκτυα Wi-Fi, φωτεινότητα κ.λπ. Δεδομένα περιήγησης Chrome, αρχεία καταγραφής συνομιλιών Hangouts, εφαρμογές που έχετε αγοράσει με τον Λογαριασμό σας Google
Βήμα 1 Στο τηλέφωνό σας Android, κάντε κλικ στην επιλογή "Ρυθμίσεις"> Κάντε κύλιση προς τα κάτω για να βρείτε "Λογαριασμοί"> Πατήστε "Google"> Συνδεθείτε στον λογαριασμό σας Google με τη διεύθυνση email σας.
Χωρίς λογαριασμό Google, δημιουργήστε έναν λογαριασμό Google τώρα.
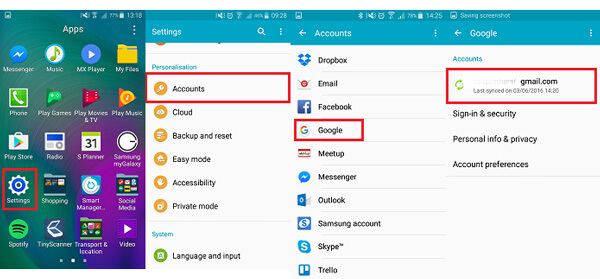
Βήμα 2 Αφού συνδεθείτε στον Λογαριασμό σας Google, μπορείτε να δείτε τη λίστα τύπων δεδομένων που θα μπορούσατε να δημιουργήσετε αντίγραφα ασφαλείας στο Google, να επιλέξετε το στοιχείο> Πατήστε "Περισσότερα" ή επιλογή τριών σημείων στη δεξιά γωνία της οθόνης του τηλεφώνου σας> Πατήστε "Συγχρονισμός τώρα" για να δημιουργήσετε αντίγραφα ασφαλείας των δεδομένων σας Android στο λογαριασμό Google.
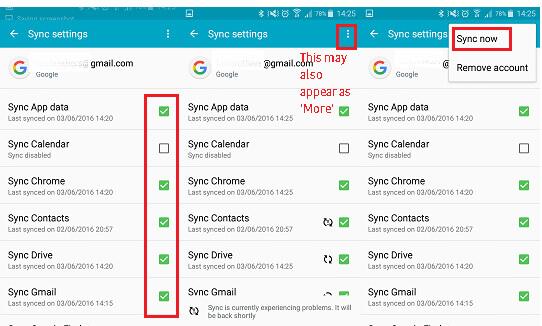
Μέχρι τώρα, έχετε δημιουργήσει αντίγραφα ασφαλείας μέρους των δεδομένων από το τηλέφωνό σας Android στον λογαριασμό Google. Και μπορείτε να ελέγξετε τα εφεδρικά δεδομένα στο διαδίκτυο με το λογαριασμό Google
Η Google σάς επιτρέπει να δημιουργείτε αντίγραφα ασφαλείας ορισμένων δεδομένων από το τηλέφωνο Android στο cloud στο διαδίκτυο. Ωστόσο, για άλλα δεδομένα, όπως μηνύματα κειμένου, αρχεία καταγραφής κλήσεων, έγγραφα όπως ZIP, αρχείο EXCEL κ.λπ. βίντεο, μουσική, δεδομένα WhatsApp κ.λπ. πώς κάνετε το αντίγραφο ασφαλείας; Εδώ η Aiseesoft FoneLab για Android θα σε κάνει μια μεγάλη χάρη.
Είναι ένα επαγγελματικό λογισμικό διαχείρισης δεδομένων Android. Περιέχει 3 δυνατότητες για την ανάκτηση διαγραμμένων δεδομένων, τη δημιουργία αντιγράφων ασφαλείας και την επαναφορά αρχείων Android και την επίλυση προβλημάτων συστήματος Android από τηλέφωνο Android / κάρτα SD / tablet.
Βήμα 1 Συνδέστε το Android με τον υπολογιστή
Δωρεάν λήψη, εγκατάσταση και εκτέλεση αυτού του εφεδρικού βοηθού Android στον υπολογιστή ή το Mac σας. Επιλέξτε "Ανάκτηση δεδομένων Android". Συνδέστε το τηλέφωνο / tablet Android σε υπολογιστή με το καλώδιο USB.

Βήμα 2 Ενεργοποίηση εντοπισμού σφαλμάτων USB
Για να διαχειριστείτε με επιτυχία το τηλέφωνό σας Android στον υπολογιστή σας, πρέπει εντοπισμός σφαλμάτων λειτουργίας USB στο τηλέφωνό σας Android. Μετά από αυτό πατήστε "OK" στο τηλέφωνό σας Android.

Βήμα 3 Σάρωση τηλεφώνου Android
Αφού κάνετε τα παραπάνω βήματα, επιλέξτε τον τύπο δεδομένων που θέλετε να σαρώσετε και να δημιουργήσετε αντίγραφα ασφαλείας στην αναδυόμενη διεπαφή. Εδώ θα δούμε διάφορους τύπους δεδομένων όπως Επαφές, Μηνύματα, Συνημμένα μηνυμάτων, WhatsApp, Βιβλιοθήκη εικόνων, Ήχος, Βίντεο, Έγγραφα κ.λπ. Απλώς σημειώστε το πλαίσιο δίπλα στον τύπο δεδομένων και κάντε κλικ στο "Επόμενο" για να ξεκινήσετε τη σάρωση του τηλεφώνου σας Android.

Βήμα 4 Εξουσιοδοτήστε την άδεια πρόσβασης δεδομένων
Στη συνέχεια, μια εφαρμογή θα εμφανιστεί στο τηλέφωνό σας, το FoneGo και θα πρέπει να πατήσετε την επιλογή "Εγκατάσταση μέσω USB" στην ενότητα "Επιλογές προγραμματιστή".
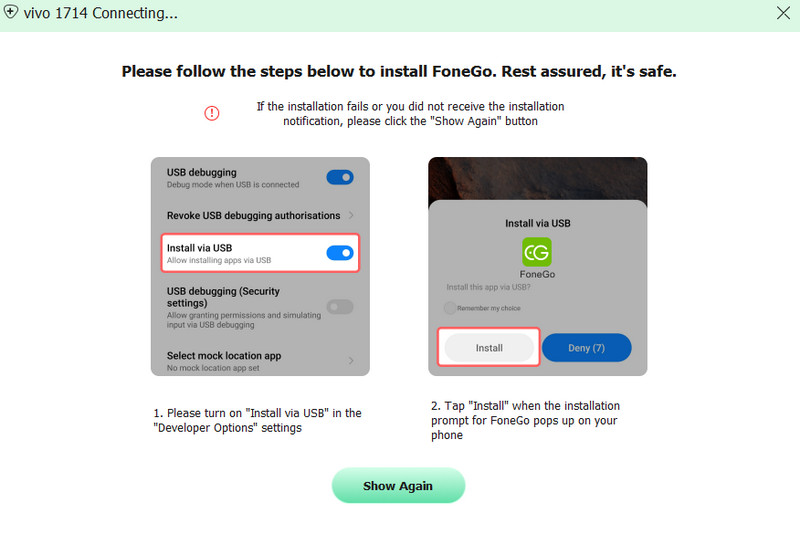
Μετά την επιτυχή εγκατάσταση, πρέπει να εξουσιοδοτήσετε αυτό το λογισμικό τα δικαιώματα πρόσβασης στα δεδομένα του τηλεφώνου σας.
Εάν έχετε εξουσιοδοτήσει, αλλά το πρόγραμμα δεν ανίχνευσε σωστά την κατάσταση εξουσιοδότησης, κάντε κλικ στο "Έχω εξουσιοδοτήσει". Ή μπορείτε να επιλέξετε "Σάρωση εξουσιοδοτημένων αρχείων".
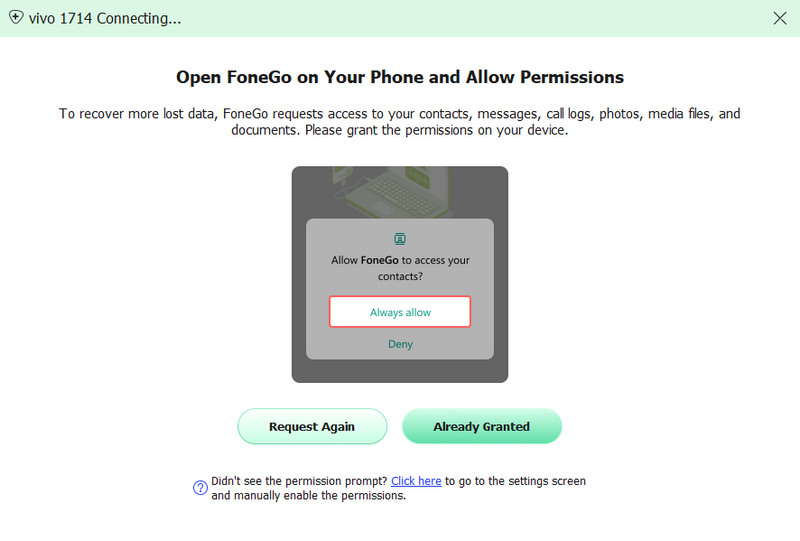
Βήμα 5 Backup δεδομένα Android
Θα χρειαστεί λίγος χρόνος για τη σάρωση του τηλεφώνου σας Android, ειδικά για το τηλέφωνο με μεγάλο μέγεθος αρχείων. Στη συνέχεια, στο αποτέλεσμα σάρωσης, επιλέξτε τα δεδομένα από την αριστερή πλευρική γραμμή και δείτε τις λεπτομέρειες στο δεξί παράθυρο. Επιλέξτε το σημάδι των τύπων δεδομένων που θέλετε να δημιουργήσετε αντίγραφα ασφαλείας και κάντε κλικ στην επιλογή "Ανάκτηση" για να αποθηκεύσετε τα δεδομένα από το τηλέφωνο Android στον υπολογιστή σας.

Εάν δεν μπορείτε να βρείτε τα δεδομένα που θέλετε, κάντε κλικ στο κουμπί "Βαθιά σάρωση" για να βρείτε τα διαγραμμένα αρχεία και να τα μεταφέρετε στον υπολογιστή.
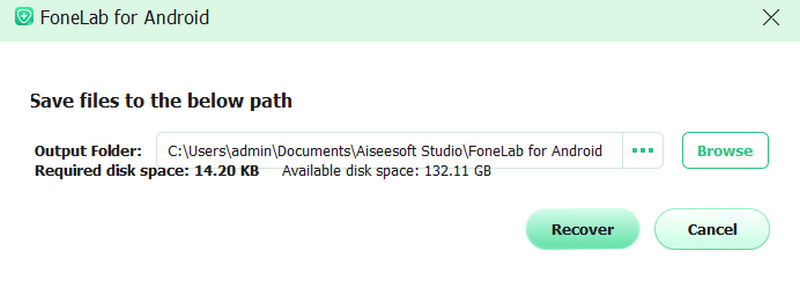
Αυτό το λογισμικό σάς επιτρέπει επίσης να δημιουργήσετε αντίγραφα ασφαλείας των υπαρχόντων δεδομένων Android όπως WhatsApp, αρχεία καταγραφής κλήσεων, επαφές, μηνύματα κ.λπ., στον υπολογιστή μέσω της δυνατότητας "Αντίγραφο ασφαλείας και επαναφορά δεδομένων Android".
Βήμα 1 Συνδέστε το Android με τον υπολογιστή
Αποκτήστε το καλώδιο USB για να συνδέσετε το τηλέφωνο Android με υπολογιστή. Εν τω μεταξύ, εκτελέστε αυτό το πρόγραμμα και κάντε κλικ στο "Android Data Backup & Restore" στην κύρια διεπαφή.
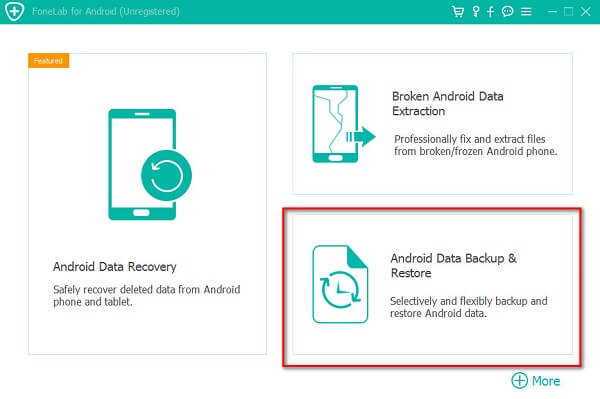
Βήμα 2Επιλέξτε δεδομένα
Στην αναδυόμενη διεπαφή, μπορείτε να επιλέξετε "Δημιουργία αντιγράφων ασφαλείας δεδομένων συσκευής" ή "Αντίγραφο ασφαλείας με ένα κλικ".

Το "Backup Data Device" σάς επιτρέπει να δημιουργείτε αντίγραφα ασφαλείας των επιλεγμένων δεδομένων από Android σε υπολογιστή, ενώ το "Backup με ένα κλικ" θα αντιγράφει όλα τα δεδομένα σε Android σε υπολογιστή.

Βήμα 3Δημιουργία αντιγράφων ασφαλείας Android σε Η / Υ
Σας επιτρέπει να δημιουργήσετε αντίγραφα ασφαλείας όλων των δεδομένων στην κρυπτογράφηση επιλέγοντας το πλαίσιο "Encrypt Backup" στην κάτω αριστερή γωνία.
Στη συνέχεια, εισαγάγετε τον κωδικό πρόσβασης που έχετε ορίσει για να κρυπτογραφήσετε το αντίγραφο ασφαλείας σε αυτόν τον υπολογιστή.
Μετά από αυτό, στο παράθυρο po-up, περιηγηθείτε και πλοηγηθείτε στην τοποθεσία για να αποθηκεύσετε το αντίγραφο ασφαλείας και κάντε κλικ στο "OK" για να ξεκινήσετε αμέσως τη δημιουργία αντιγράφων ασφαλείας δεδομένων Android στον υπολογιστή.

Εδώ, δύο μέρη θα σας βοηθήσουν να δημιουργήσετε αντίγραφα ασφαλείας των δεδομένων και των ρυθμίσεων Android από το τηλέφωνο Android στον υπολογιστή σας για να αποφύγετε τυχόν απώλεια δεδομένων. Μπορείτε να προσπαθήσετε να δημιουργήσετε αντίγραφα ασφαλείας του Android με αυτόν τον οδηγό βοήθειας. Μπορείτε επίσης να ελέγξετε τον παρακάτω οδηγό βίντεο για να λάβετε γρήγορα τη μέθοδο.
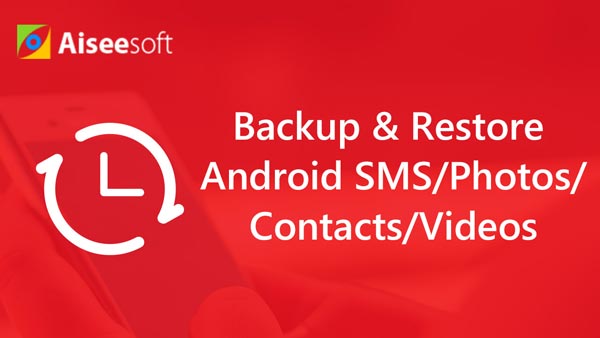

Εκτεταμένη ανάγνωση: Εάν το τηλέφωνό σας Android είναι σπασμένο στην οθόνη ή ξεχάσατε τον κωδικό πρόσβασης και δεν μπορείτε να αγγίξετε την οθόνη σας για να κάνετε οποιαδήποτε λειτουργία, τότε πρέπει να διαβάσετε αυτήν την ανάρτηση: Πώς να ανακτήσετε μηνύματα από σπασμένο τηλέφωνο.