Χαρακτηριστικά
Για φόβο απώλειας δεδομένων από το τηλέφωνό σας Andorid; Δεν έχετε ιδέα πώς να δημιουργήσετε αντίγραφα ασφαλείας του Android σε Mac; Αυτή η ανάρτηση πρέπει να είναι πολύ χρήσιμη.
Χαρακτηριστικά
Για φόβο απώλειας δεδομένων από το τηλέφωνό σας Andorid; Δεν έχετε ιδέα πώς να δημιουργήσετε αντίγραφα ασφαλείας του Android σε Mac; Αυτή η ανάρτηση πρέπει να είναι πολύ χρήσιμη.
Υπάρχουν πολλά εργαλεία δημιουργίας αντιγράφων ασφαλείας Android για υπολογιστή ή ακόμα και λογισμικό δημιουργίας αντιγράφων ασφαλείας Android χωρίς υπολογιστή, όπως το πρόγραμμα αντιγράφων ασφαλείας Helium, αλλά για να δημιουργήσετε αντίγραφα ασφαλείας του Android σε Mac, οι επιλογές είναι πολύ περιορισμένες. Αυτή η ανάρτηση θα σας δείξει πώς να δημιουργήσετε αντίγραφα ασφαλείας φωτογραφιών, επαφών, μηνυμάτων, βίντεο κ.λπ. σε Android σε Mac για να αποφύγετε την απώλεια δεδομένων. Στο μέλλον, εάν χάσετε δεδομένα στη συσκευή Android λόγω επαναφοράς εργοστασιακών ρυθμίσεων ή για οποιονδήποτε λόγο, μπορείτε πάντα να επαναφέρετε το αντίγραφο ασφαλείας Android από Mac για να λάβετε τα δεδομένα σας. Επιπλέον, μπορείτε επίσης να δημιουργήσετε αντίγραφα ασφαλείας του Android και, στη συνέχεια, να κάνετε επαναφορά σε νέο τηλέφωνο.

Αυτή η ανάρτηση στοχεύει να σας δείξει τους τρόπους που μπορείτε να χρησιμοποιήσετε για να δημιουργήσετε αντίγραφα ασφαλείας του Android σε Mac.
Το Android Data Backup & Restore για Mac σάς επιτρέπει να δημιουργείτε αντίγραφα ασφαλείας με ασφάλεια και επιλεκτικά όλων των τύπων δεδομένων στη συσκευή σας Android.
Βήμα 1 Εγκαταστήστε και ξεκινήστε το Android Data Backup & Restore για Mac. Παρέχονται δύο επιλογές δημιουργίας αντιγράφων ασφαλείας για να διαλέξετε. Μπορείτε να επιλέξετε επιλεκτικά ή με ένα κλικ αντίγραφα ασφαλείας των δεδομένων σας Android ανάλογα με τις ανάγκες σας.
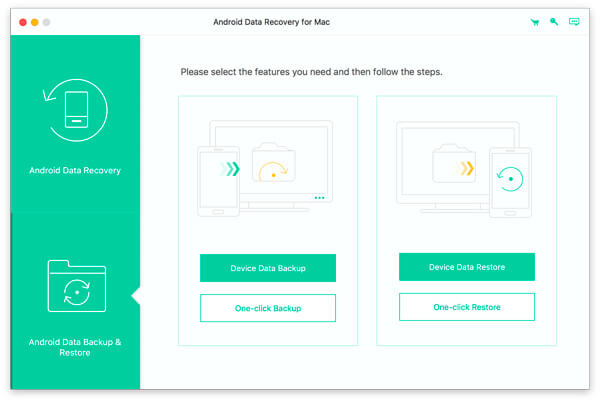
Βήμα 2 Συνδέστε τη συσκευή σας Android σε Mac με καλώδιο USB. Θα αναγνωρίσει αυτόματα το τηλέφωνό σας Android.
Βήμα 3Εάν επιλέξετε να δημιουργήσετε αντίγραφα ασφαλείας επιλεκτικά των αρχείων σας Android, πρέπει να επιλέξετε τους συγκεκριμένους τύπους δεδομένων για δημιουργία αντιγράφων ασφαλείας. Μπορούν να δημιουργηθούν αντίγραφα ασφαλείας όλων των αρχείων που χρησιμοποιούνται συχνά, συμπεριλαμβανομένων επαφών, μηνυμάτων, αρχείων καταγραφής κλήσεων, εικόνων, βίντεο, ήχων και εγγράφων.
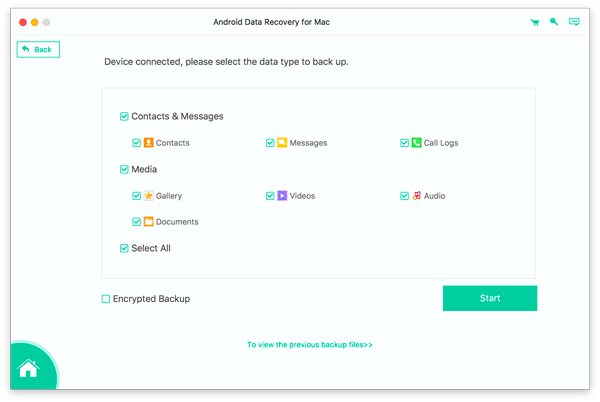
Σημειώσεις: Εάν επιλέξετε "Δημιουργία αντιγράφων ασφαλείας με ένα κλικ", το πρόγραμμα θα δημιουργήσει αντίγραφα ασφαλείας όλων των δεδομένων Android που αναφέρονται παραπάνω και θα ενεργοποιήσει το βήμα 5.
Βήμα 4 Ισχυρά, αυτό το πρόγραμμα επιτρέπει προαιρετικό κρυπτογραφημένο αντίγραφο ασφαλείας. Για κρυπτογραφημένο αντίγραφο ασφαλείας, επιλέξτε το πλαίσιο "Κρυπτογραφημένο αντίγραφο ασφαλείας" αφού επιλέξετε τα δεδομένα για δημιουργία αντιγράφων ασφαλείας και, στη συνέχεια, κάντε κλικ στο κουμπί "Έναρξη". Στη συνέχεια, πρέπει να ορίσετε έναν κωδικό πρόσβασης για αυτό το αντίγραφο ασφαλείας. Διατηρήστε καλά τον κωδικό πρόσβασης καθώς θα τον χρειαστείτε όταν επαναφέρετε αυτό το αντίγραφο ασφαλείας.
Εάν δεν θέλετε να δημιουργήσετε ένα κρυπτογραφημένο αντίγραφο ασφαλείας, απλώς κάντε κλικ στο κουμπί "Έναρξη".
Step5 Στη συνέχεια, το Android Data Backup & Restore θα δημιουργήσει αμέσως αντίγραφα ασφαλείας των αρχείων σας Android. Όταν ολοκληρωθεί η διαδικασία δημιουργίας αντιγράφων ασφαλείας, σας επιτρέπεται να ελέγχετε τις λεπτομέρειες κάθε δεδομένων.
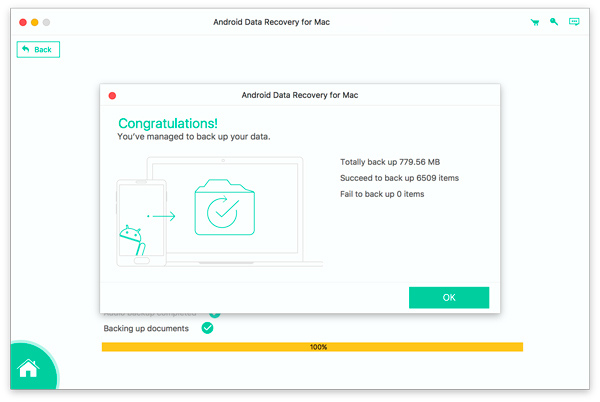
Για να δημιουργήσετε αντίγραφα ασφαλείας των δεδομένων σας Android σε Mac, μπορείτε να στραφείτε στο καλύτερο εργαλείο ανάκτησης δεδομένων Android. Διά μέσου FoneLab για Android - Δημιουργία αντιγράφων ασφαλείας και επαναφορά δεδομένων Android, μπορείτε επιλεκτικά να επιλέξετε ό, τι θέλετε να δημιουργήσετε αντίγραφα ασφαλείας από τη συσκευή.
Βήμα 1 Λήψη, εγκατάσταση και εκκίνηση
Πραγματοποιήστε λήψη, εγκατάσταση και εκτέλεση αυτού του FoneCopy στο Mac σας.
Βήμα 2Συνδέστε τη συσκευή Android με Mac
Αφού εκτελέσετε αυτό το πρόγραμμα, συνδέστε το τηλέφωνο Android με το Mac μέσω καλωδίου USB. Μερικά δευτερόλεπτα αργότερα, θα εντοπιστεί το τηλέφωνό σας.
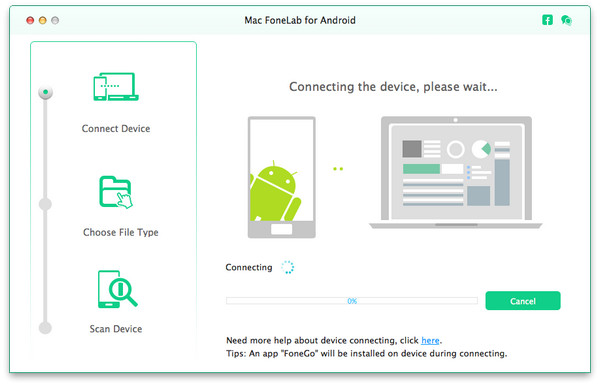
Βήμα 3Ανοίξτε τη λειτουργία εντοπισμού σφαλμάτων USB και ριζώστε τη συσκευή Android
Σε αυτό το βήμα, πρέπει να ενεργοποιήσετε τη λειτουργία σφαλμάτων USB, επειδή αυτή η εφαρμογή χρειάζεται να πάρει το προνόμιο να σαρώσει το τηλέφωνό σας Android. Μην ανησυχείτε. Αυτό το βήμα δεν θα βλάψει τη συσκευή σας. Αφού ανοίξετε τη λειτουργία εντοπισμού σφαλμάτων, θα πρέπει να επιλέξετε τους τύπους αρχείων που θέλετε να μεταφέρετε στο Mac σας και να κάνετε κλικ στο κουμπί "Επόμενο". Στη συνέχεια, αυτή η εφαρμογή θα καταργήσει αυτόματα το τηλέφωνο Android. Ωστόσο, εάν η συσκευή σας έχει έκδοση υψηλότερη, θα πρέπει να ζητήσετε βοήθεια από το βοηθητικό πρόγραμμα τρίτων για την εξάσκηση τρίτων.
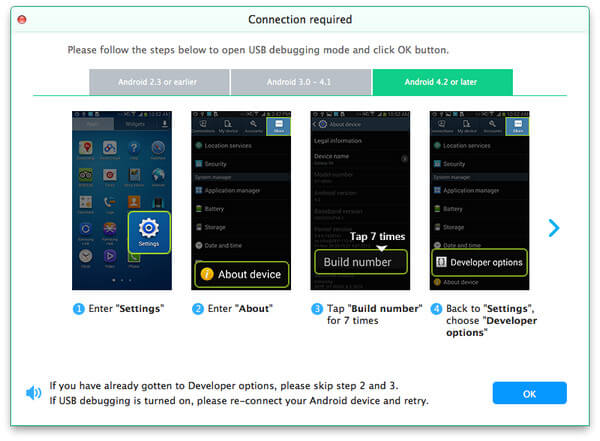
Βήμα 4Σάρωση και επιλογή των συγκεκριμένων αρχείων
Σε αυτό το βήμα, το λογισμικό θα σαρώσει τα δεδομένα σας στο τηλέφωνο Android πρώτα και στη συνέχεια τα αρχεία που επιλέξατε θα εμφανιστούν στην αριστερή πλευρά. Μπορείτε να δείτε λεπτομέρειες κάνοντας κλικ στον συγκεκριμένο τύπο αρχείου στην αριστερή λίστα της διεπαφής.
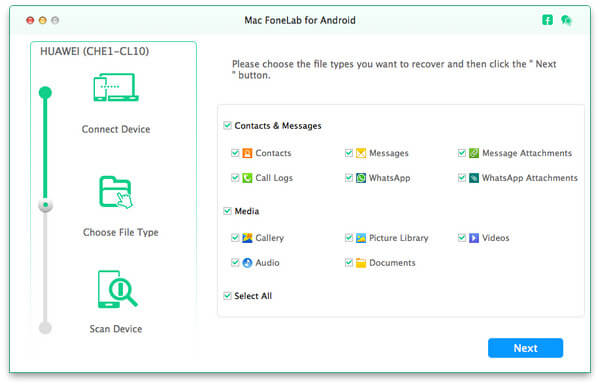
Βήμα 5Εξαγωγή του αρχείου
Αφού επιβεβαιώσετε τα επιλεγμένα αρχεία, κάντε κλικ στο κουμπί "Ανάκτηση", τα επιλεγμένα αρχεία θα ληφθούν και θα αποθηκευτούν αυτόματα στο βιβλίο σας Mac. Για παράδειγμα, εάν επιλέξετε "Επαφές", τότε θα το κάνετε δημιουργία αντιγράφων ασφαλείας των υπαρχουσών ή διαγραμμένων επαφών στο Android και αποθηκεύστε τις επαφές στο Mac.
Σε αυτήν την ανάρτηση, παρουσιάζουμε κυρίως δύο χρήσιμα εργαλεία για να σας ενημερώσουμε πώς να δημιουργήσετε αντίγραφα ασφαλείας του Android σε Mac. Το ένα είναι το Android Data Backup & Restore και το άλλο είναι το Mac FoneLab για Android. Εύχομαι η ανάρτηση να σας βοηθήσει.