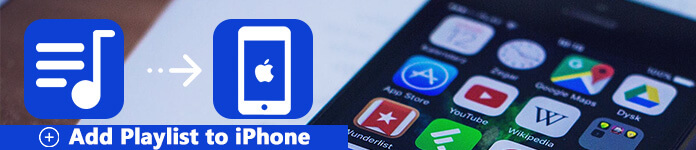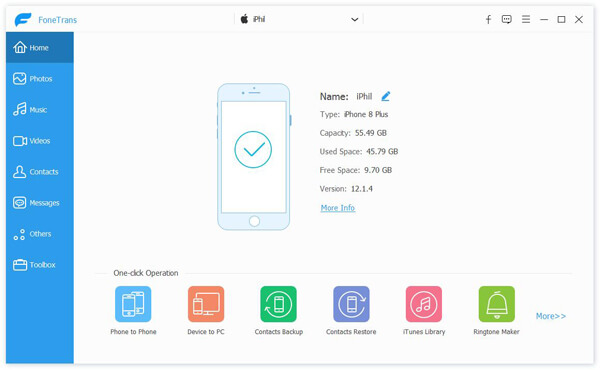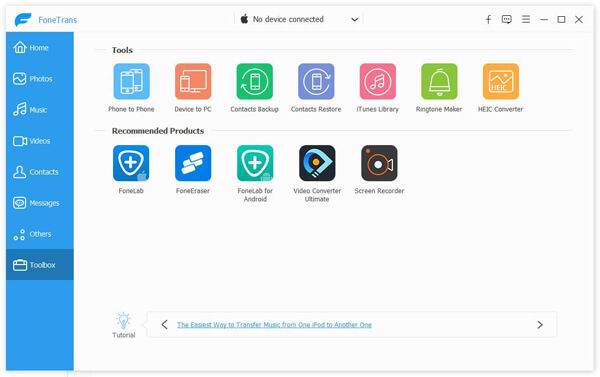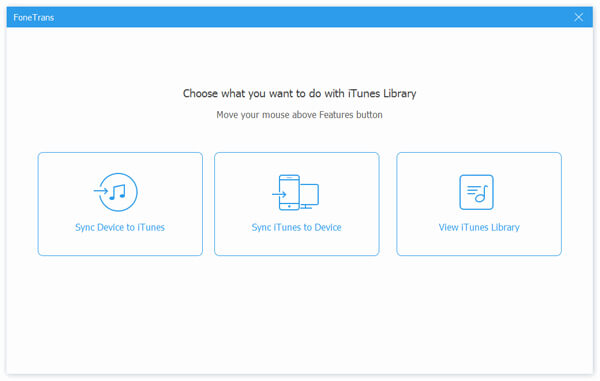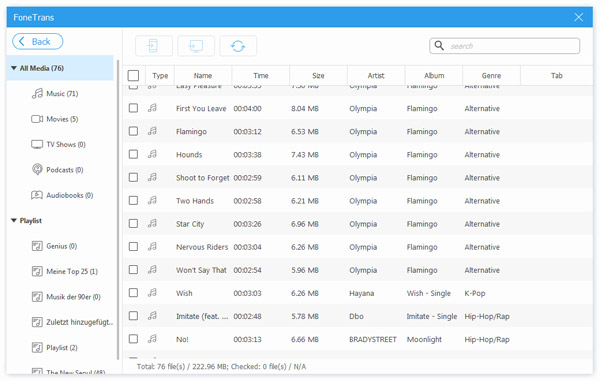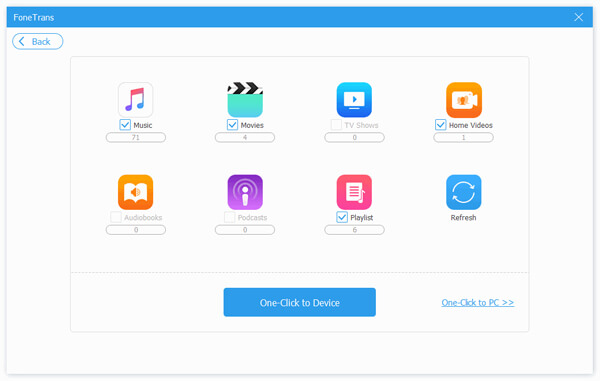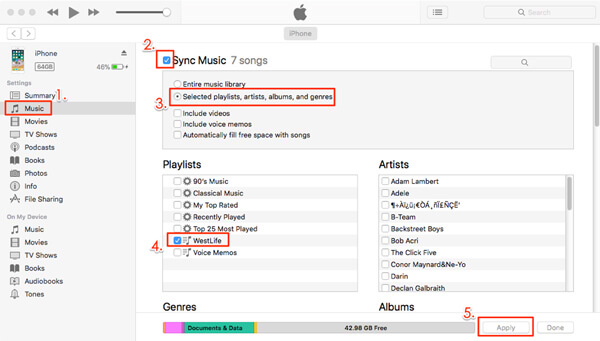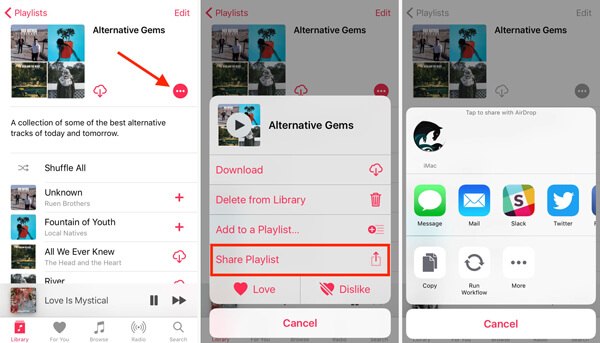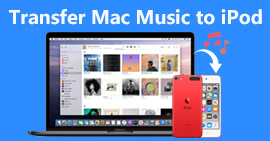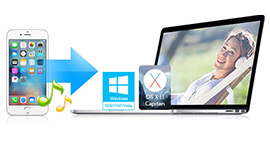3 καλύτεροι τρόποι για να μετακινήσετε τη λίστα αναπαραγωγής από το iTunes στο iPhone
Πώς να προσθέσετε λίστα αναπαραγωγής στο iPhone; Αυτή η ανάρτηση δείχνει 3 απλοί τρόποι για να σας βοηθήσουμε να μετακινήσετε τη λίστα αναπαραγωγής από το iTunes στο iPhone. Ένα υπέροχο Μεταφορά δεδομένων iOS συνιστάται η γρήγορη μεταφορά όλων των τύπων αρχείων iOS μεταξύ PC / Mac και iPhone / iPad / iPod.
Θέλετε να προσθέσετε λίστες αναπαραγωγής iTunes στο iPhone σας, αλλά δεν ξέρετε πώς; Το iTunes είναι ένας διαχειριστής και μεταφορά δεδομένων iOS με όλες τις δυνατότητες. Σας επιτρέπει να κάνετε πολλά είδη τραγουδιών σε αυτό και να δημιουργήσετε μουσική λίστα αναπαραγωγής με ευκολία. Αλλά όταν πρόκειται να προσθέσετε τη λίστα αναπαραγωγής iTunes στο iPhone, ίσως να μην έχετε ιδέα πώς να το κάνετε.
Η λίστα αναπαραγωγής καθιστά πολύ βολικό τη διαχείριση και την απόλαυση τραγουδιών. Μπορεί να χρειαστείτε πολύ χρόνο για να δημιουργήσετε και να βελτιστοποιήσετε συνεχώς τη λίστα αναπαραγωγής iTunes. Επομένως, είναι πολύ σημαντικό να απολαύσετε τη λίστα αναπαραγωγής σε οποιαδήποτε συσκευή σας όπως το iPhone ή το iPod.
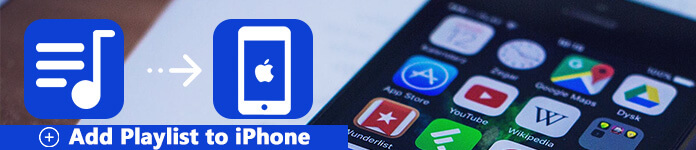
Στην πραγματικότητα, είναι αρκετά εύκολο αρκεί να έχετε μια κατάλληλη μεταφορά λίστας αναπαραγωγής iTunes. 3 αποτελεσματικές μέθοδοι προσφέρονται σε αυτήν τη σελίδα για να σας βοηθήσουν μετακίνηση λίστας αναπαραγωγής από το iTunes σε iPhone, iPad ή iPod. Μπορείτε να χρησιμοποιήσετε την προτιμώμενη για να ολοκληρώσετε τη δουλειά.
Μέρος 1: Καλύτερη μεταφορά δεδομένων iOS για προσθήκη λίστας αναπαραγωγής στο iPhone
Το iTunes μπορεί να συγχρονίσει τη λίστα αναπαραγωγής μουσικής με το iPhone. Όμως η όλη διαδικασία είναι λίγο περίπλοκη για τους περισσότερους χρήστες iOS. Έτσι, στο πρώτο μέρος, θα σας δείξουμε το καλύτερος τρόπος προσθήκης λίστας αναπαραγωγής στο iPhone. Εδώ προτείνουμε ειλικρινά την επαγγελματική μεταφορά δεδομένων iOS, FoneTrans για εύκολη μετακίνηση της λίστας αναπαραγωγής από το iTunes στο iPhone.
FoneTrans - Καλύτερη μεταφορά αρχείων iOS για Mac
- Το Aiseesoft FoneTrans είναι το επαγγελματικό εργαλείο συγχρονισμού δεδομένων iPhone για τη μεταφορά όλων των τύπων δεδομένων iOS μεταξύ συσκευών iOS, τη μεταφορά δεδομένων από iPhone σε Mac / iTunes και συγχρονισμό δεδομένων από Mac σε iPhone.
- Διαχειριστείτε και μεταφέρετε μουσική iPhone, playlist, βιβλία, φωτογραφίες κ.λπ. απευθείας στο iTunes.
- Μεταφέρετε τη λίστα αναπαραγωγής iTunes, τις επαφές, το ημερολόγιο, τις φωτογραφίες κ.λπ. από το iPhone στον υπολογιστή (Windows PC και Mac).
- Μεταφορά δεδομένων από υπολογιστή σε iPhone, iPad ή iPod.
- Μετατροπή εικόνων HEIC σε JPEG, PNG κ.λπ. χωρίς να επηρεάζεται η ποιότητα της εικόνας.
- Συμβατό με iPhone, iPad και iPod με την τελευταία έκδοση iOS όπως το iOS 12/11.
Βήμα 1 Εκκινήστε το iTunes Playlist Transfer
Πραγματοποιήστε λήψη και εγκατάσταση αυτής της μεταφοράς λίστας αναπαραγωγής μουσικής iTunes στον υπολογιστή σας κάνοντας κλικ στο κουμπί λήψης παραπάνω. Βεβαιωθείτε ότι έχετε κατεβάσει τη σωστή έκδοση.
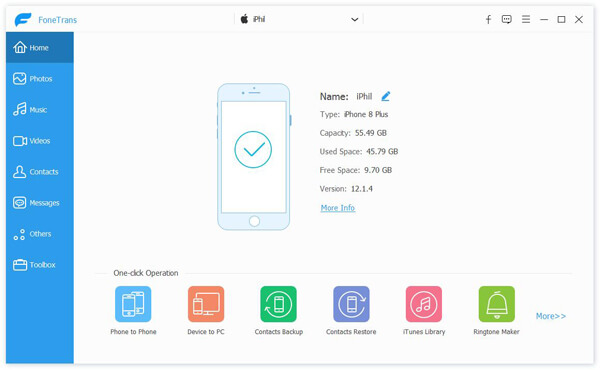
Εκκινήστε το και, στη συνέχεια, συνδέστε το iPhone σας με ένα καλώδιο USB. Θα αναγνωρίσει αυτόματα τη συσκευή σας και θα εμφανίσει ορισμένες βασικές πληροφορίες στη διεπαφή.
Βήμα 2 Επιλέξτε Εργαλειοθήκη
Κάντε κλικ στο "Εργαλειοθήκη" στο αριστερό στοιχείο ελέγχου για να λάβετε περισσότερες εξωτερικές δυνατότητες αυτής της μεταφοράς. Εδώ θα βρείτε μια επιλογή βιβλιοθήκης iTunes.
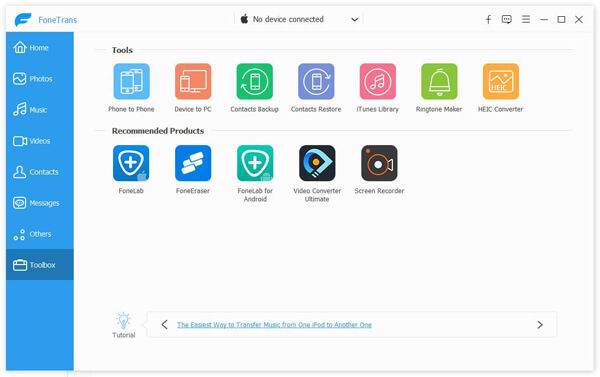
Βήμα 3 Επιλέξτε την επιλογή συγχρονισμού iTunes
Για να προσθέσετε τη λίστα αναπαραγωγής iTunes στο iPhone, πρέπει να κάνετε κλικ σε αυτήν τη δυνατότητα βιβλιοθήκης iTunes. Εδώ θα πάρετε δύο επιλογές, Συγχρονισμός του iTunes στη συσκευή or Δείτε τη βιβλιοθήκη του iTunes.
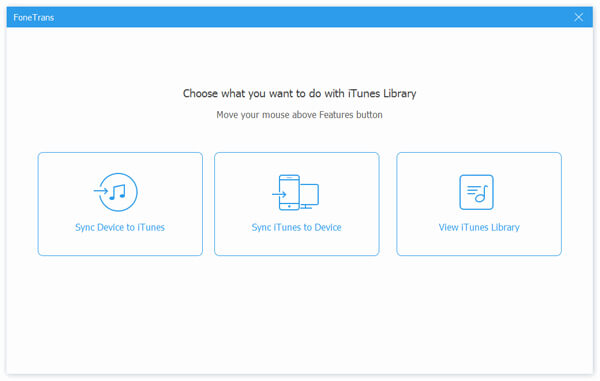
Κάντε κλικ στην επιλογή "Προβολή βιβλιοθήκης iTunes", θα δείτε λεπτομερείς πληροφορίες για κάθε δεδομένα στο iTunes.
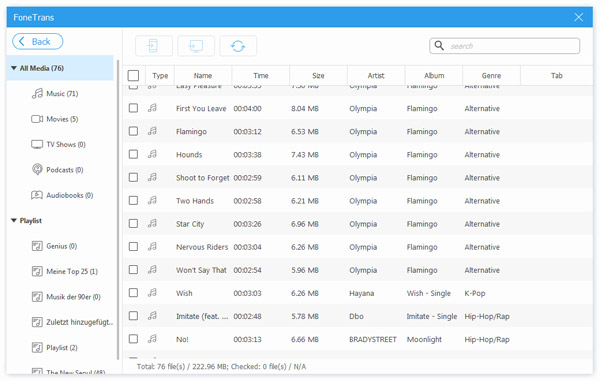
Για γρήγορο συγχρονισμό της λίστας αναπαραγωγής iTunes με iPhone, πρέπει να κάνετε κλικ στην επιλογή "Συγχρονισμός iTunes με συσκευή".
Βήμα 4 Συγχρονίστε τη λίστα αναπαραγωγής iTunes στο iPhone
Κάντε κλικ στην επιλογή "Συγχρονισμός iTunes με συσκευή" και, στη συνέχεια, ελέγξτε τη λίστα αναπαραγωγής. Πολλοί τύποι δεδομένων όπως Μουσική, Ταινίες, Τηλεοπτικές εκπομπές, Βιβλία ήχου, Podcasts, Playlist κ.λπ. αναφέρονται εδώ. Επιλέξτε συγκεκριμένα δεδομένα που θέλετε να αντιγράψετε στο iPhone και, στη συνέχεια, κάντε κλικ στο κουμπί "Ένα κλικ στη συσκευή". Αυτή η λειτουργία θα μετακινήσει τη λίστα αναπαραγωγής από το iTunes στο iPhone με ένα κλικ.
Επιπλέον, εάν τοποθετήσετε το καλώδιο USB στον υπολογιστή, αυτό το λογισμικό θα σας βοηθήσει λήψη λίστας αναπαραγωγής από το iTunes σε μονάδα USB και μετακινηθείτε εύκολα σε έναν άλλο υπολογιστή.
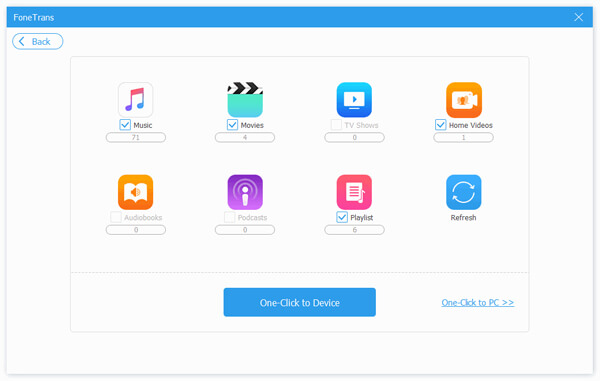
Αυτή η ισχυρή μεταφορά λίστας αναπαραγωγής iTunes μπορεί επίσης να σας επιτρέψει να αντιγράψετε τη λίστα αναπαραγωγής στον υπολογιστή σας. Είναι ειδικά σχεδιασμένο για τη μεταφορά διαφόρων αρχείων iOS μεταξύ συσκευών iOS και PC / Mac. Υποστηρίζονται τυχόν τύποι δεδομένων που χρησιμοποιούνται συχνά, όπως Φωτογραφίες, Μουσική, Βίντεο, Επαφές, Μηνύματα και άλλα. Σας επιτρέπει επίσης να δημιουργήστε ήχους κλήσης iPhone και μετατρέψτε φωτογραφίες HEIC. Απλά κατεβάστε δωρεάν και δοκιμάστε.
Μέρος 2: Πώς να προσθέσετε λίστα αναπαραγωγής στο iPhone με το iTunes
Δεν υπάρχει αμφιβολία ότι το iTunes μπορεί να σας βοηθήσει να προσθέσετε μουσική λίστα αναπαραγωγής στο iPhone. Απλά δεν ξέρετε πώς. Πρέπει να παραδεχτείτε ότι, το iTunes είναι μια δύσκολη στη χρήση μεταφορά δεδομένων. Το χειρότερο, το iTunes χρησιμοποιεί έναν τρόπο συγχρονισμού για τη μεταφορά δεδομένων. Με αυτόν τον τρόπο θα αντικατασταθούν παλιά αρχεία με το νέο πρόσθετο ίδιο είδος δεδομένων. Παρόλα αυτά, αυτό το μέρος θα εξακολουθήσει να δείχνει λεπτομερή βήματα πώς να προσθέσετε λίστα αναπαραγωγής στο iPhone με το iTunes.
Βήμα 1 Ανοίξτε την τελευταία έκδοση του iTunes στον υπολογιστή σας και συνδέστε το iPhone σας σε αυτό μέσω καλωδίου USB.
Βήμα 2 Κάντε κλικ στο εικονίδιο της συσκευής σας όταν εισάγετε την κύρια διεπαφή της.
Βήμα 3 Κάντε κλικ στο "Μουσική" στο αριστερό στοιχείο ελέγχου και, στη συνέχεια, επιλέξτε "Επιλεγμένες λίστες αναπαραγωγής, καλλιτέχνες, άλμπουμ και είδη" κάτω από την επιλογή "Συγχρονισμός μουσικής".
Βήμα 4 Επιλέξτε τη λίστα αναπαραγωγής iTunes που θέλετε να συγχρονίσετε από τη στήλη Λίστες αναπαραγωγής. Στη συνέχεια, κάντε κλικ στο κουμπί "Εφαρμογή" για να επιβεβαιώσετε τη λειτουργία συγχρονισμού της λίστας αναπαραγωγής iTunes με iPhone.
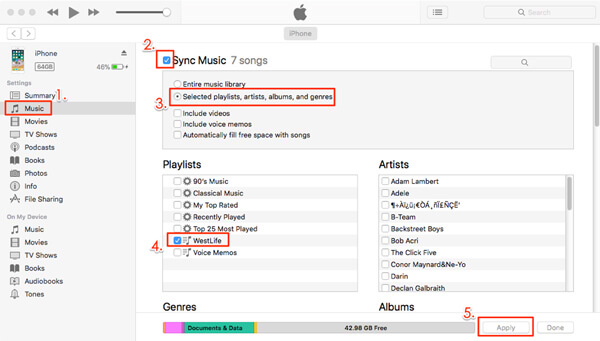
Ίσως νιώθετε απλοί κοιτάζοντας αυτά τα 4 βήματα. Αλλά είναι πιο πιθανό να αποτύχετε με αυτήν τη μέθοδο. Η λίστα αναπαραγωγής iTunes δεν συγχρονίζεται με το iPhone σας μετά τη λειτουργία. Ή η νέα λίστα αναπαραγωγής του iTunes που έχει προστεθεί διαγράφει τις αρχικές. Με λίγα λόγια, η προσθήκη λίστας αναπαραγωγής στο iPhone με το iTunes δεν είναι μια εξαιρετική μέθοδος για όλους τους χρήστες.
Μέρος 3: Πώς να προσθέσετε λίστα αναπαραγωγής στο iPhone με την εφαρμογή Music
Κοινή χρήση της δυνατότητας στο Μουσική App προσφέρει έναν βολικό τρόπο αντιγραφής λίστας αναπαραγωγής μουσικής στο iPhone. Αφού δημιουργήσετε μια λίστα αναπαραγωγής, μπορείτε να την ορίσετε δημόσια για μελλοντική κοινή χρήση. Για να το κάνετε αυτό, πρέπει να ενεργοποιήσετε την επιλογή "Εμφάνιση στο προφίλ μου και στην Αναζήτηση" για να βεβαιωθείτε ότι η λίστα αναπαραγωγής είναι δημόσια. Αυτή η μέθοδος μπορεί να χρησιμοποιηθεί μόνο για γρήγορη μεταφορά λίστας αναπαραγωγής σε άλλη συσκευή iPhone ή iOS.
Βήμα 1 Ξεκλειδώστε το iPhone ή το iPod σας και στη συνέχεια ανοίξτε Μουσική app.
Βήμα 2 Βρείτε τη λίστα αναπαραγωγής μουσικής που θέλετε να μεταφέρετε και πατήστε το Περισσότερες κουμπί. Στη συνέχεια, πατήστε το Κοινή χρήση playlist κουμπί.
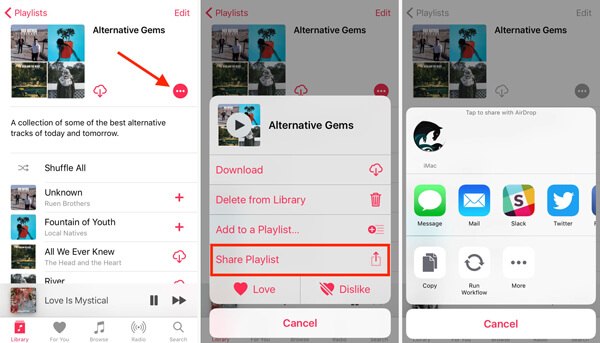
Βήμα 3 Επιλέξτε έναν τρόπο για να μοιραστείτε τη λίστα αναπαραγωγής σας. Μπορείτε να προσθέσετε λίστα αναπαραγωγής σε άλλο iPhone μέσω Facebook, AirDrop, Messages, Mail, Twitter και άλλα. Θα δημιουργηθεί ένας νέος σύνδεσμος της λίστας αναπαραγωγής και μπορείτε να επιλέξετε τον τρόπο που προτιμάτε να το μοιραστείτε σε άλλη συσκευή. Εδώ μπορείτε να δείτε περισσότερες λεπτομέρειες σχετικά με πώς να μοιραστείτε τη λίστα αναπαραγωγής iTunes.
Αφού διαβάσετε αυτήν την ανάρτηση, μπορείτε εύκολα μεταφορά λίστας αναπαραγωγής από το iTunes στο iPhone. Χωρίς αμφιβολία, FoneTrans είναι ο καλύτερος τρόπος για να προσθέσετε λίστα αναπαραγωγής σε iPhone, iPad ή iPod. Με τη βοήθειά του, σας επιτρέπεται να μεταφέρετε απευθείας διάφορα αρχεία iOS μεταξύ συσκευής iOS και υπολογιστή / Mac χωρίς να διαγράψετε τα αρχικά δεδομένα. Κατεβάστε το δωρεάν και δοκιμάστε.
Τι γνώμη έχετε για αυτό το post;
Έξοχα
Βαθμολογία: 4.8 / 5 (βάσει ψήφων 86)