Με τη λειτουργία πολλαπλών φωτογραφιών του Instagram για Ιστορίες, μπορείτε τώρα να δημιουργήσετε μια οπτική αφήγηση ενσωματώνοντας πολλές φωτογραφίες σε μια απρόσκοπτη ιστορία. Είτε θέλετε να δείξετε μια αξέχαστη μέρα με φίλους, μια συναρπαστική ταξιδιωτική εμπειρία ή απλά μια σειρά απολαυστικών στιγμών, αυτή η λειτουργία σάς επιτρέπει να τα κάνετε όλα με μεράκι. Σε αυτό το άρθρο, θα σας καθοδηγήσουμε στη διαδικασία βήμα προς βήμα προσθήκης πολλαπλών φωτογραφιών στο Instagram Story σας, ξεκλειδώνοντας πλήρως τις δυνατότητες της ικανότητας αφήγησης. Λάβετε, λοιπόν, και προετοιμαστείτε να ενισχύσετε το παιχνίδι σας στο Instagram μαθαίνοντας πώς να προσθέσετε πολλές φωτογραφίες στο Instagram Story σας!
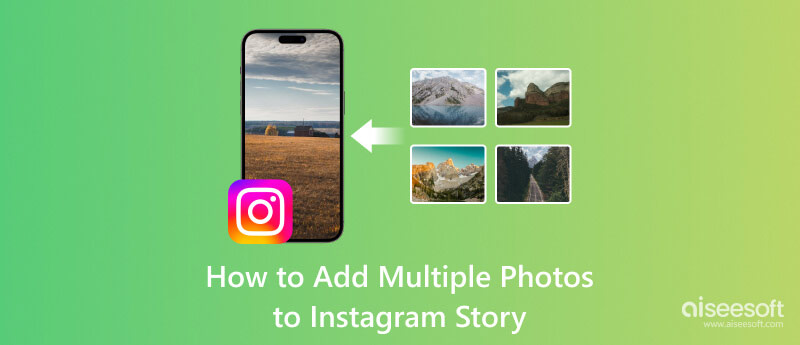
Βρήκαμε τρεις τρόπους για να προσθέσετε πολλές φωτογραφίες στο Instagram Story σας. Ωστόσο, ορισμένοι μπορεί να χρειαστεί να υποστηρίζονται στην περιοχή σας, γεγονός που την καθιστά απρόσιτη. Χρησιμοποιήστε τους τρόπους που προστέθηκαν εδώ για να μάθετε πώς να τοποθετείτε πολλές φωτογραφίες στο Instagram Story.
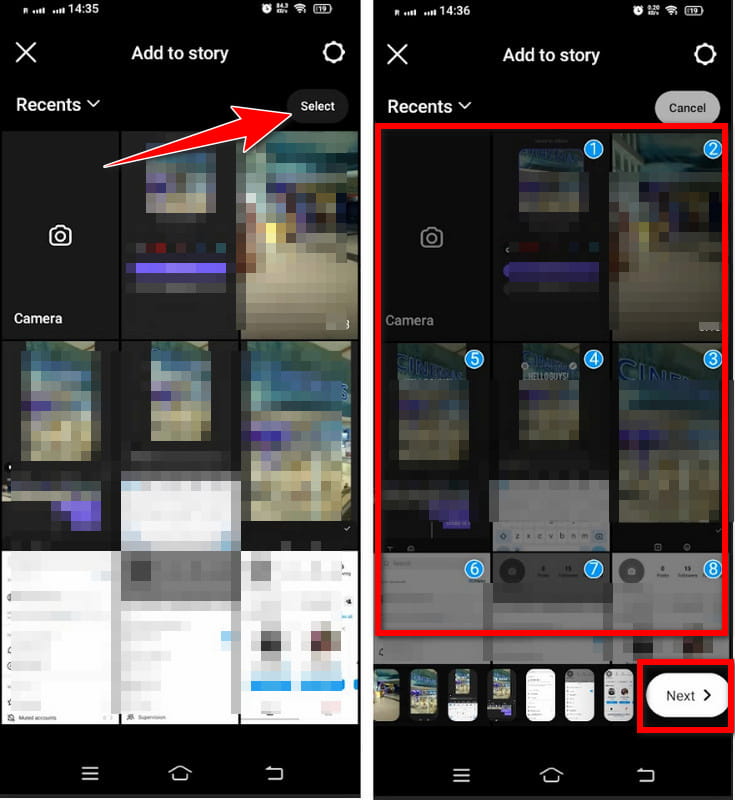
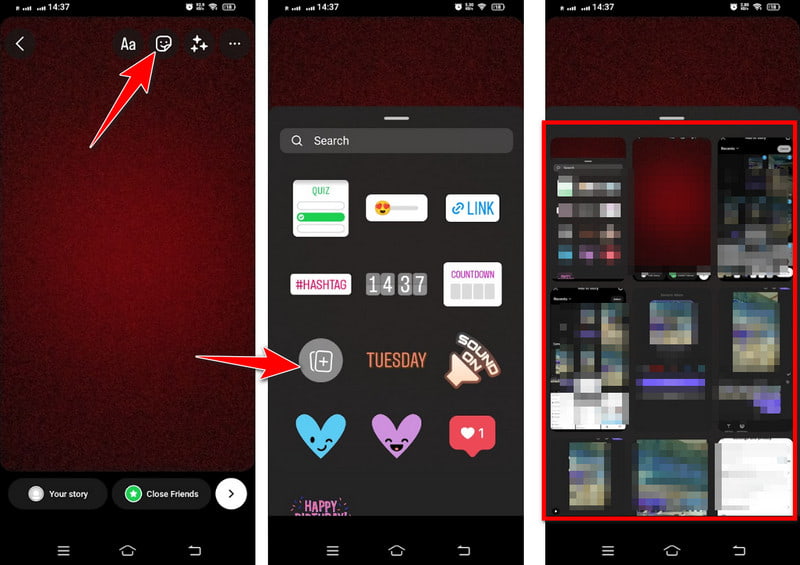
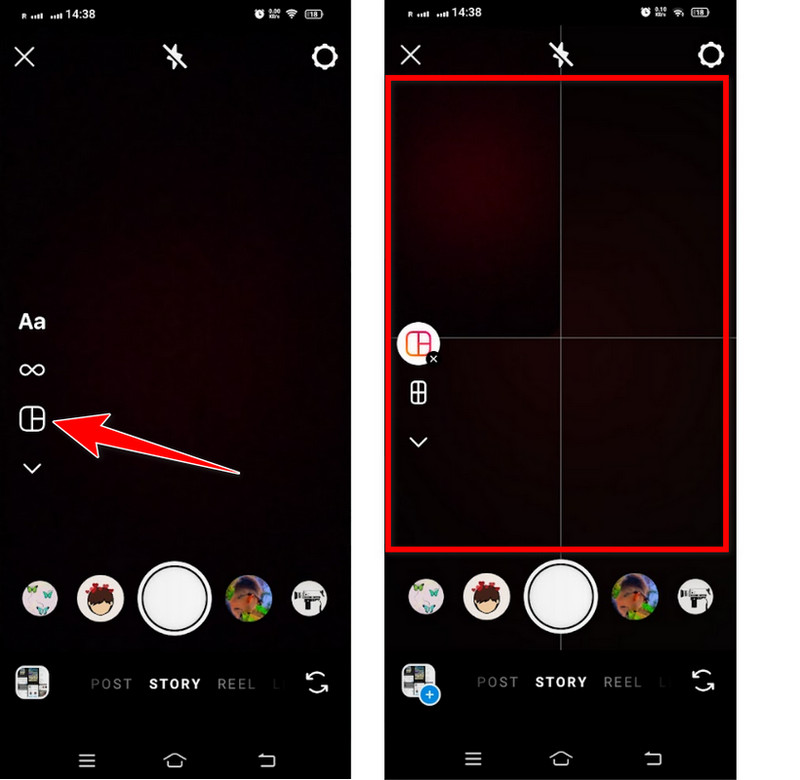
Aiseesoft Video Converter Ultimate είναι ένα ευέλικτο εργαλείο μετατροπής βίντεο, αλλά τώρα προσφέρει επίσης επαγγελματικά σχεδιασμένα πρότυπα για τη δημιουργία κολάζ. Σας επιτρέπει να ενώσετε πολλές φωτογραφίες σε διάφορες διατάξεις, να προσαρμόσετε το πλέγμα, να εφαρμόσετε φίλτρα και να προσθέσετε μουσική όποτε χρειάζεται. Έτσι, αν ψάχνετε για ένα εντυπωσιακό κολάζ για να το δημοσιεύσετε στο Instagram, αυτό είναι ένα από τα καλύτερα κολάζ φωτογραφιών και βίντεο κατασκευαστές στους οποίους μπορείτε να βασιστείτε. Για να σας μάθουμε πώς να φτιάξετε ένα κολάζ φωτογραφιών για το Instagram Story, ακολουθήστε τον οδηγό βήμα προς βήμα που προστέθηκε εδώ.
100% ασφαλής. Χωρίς διαφημίσεις.
100% ασφαλής. Χωρίς διαφημίσεις.
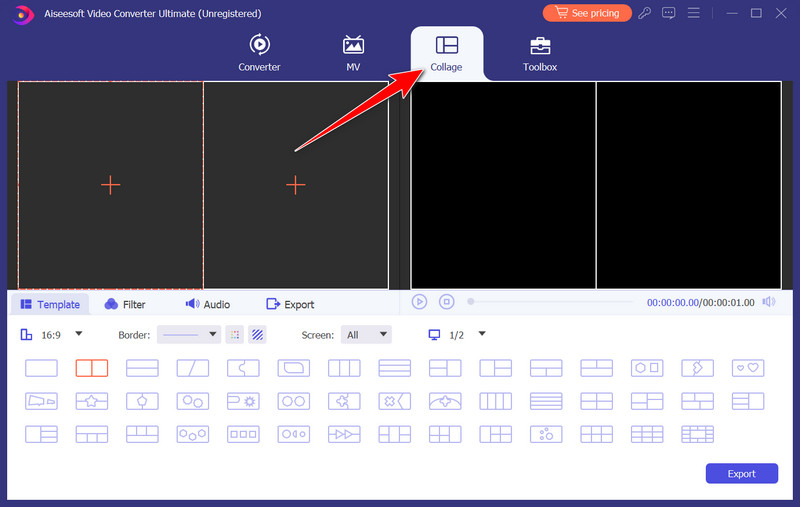
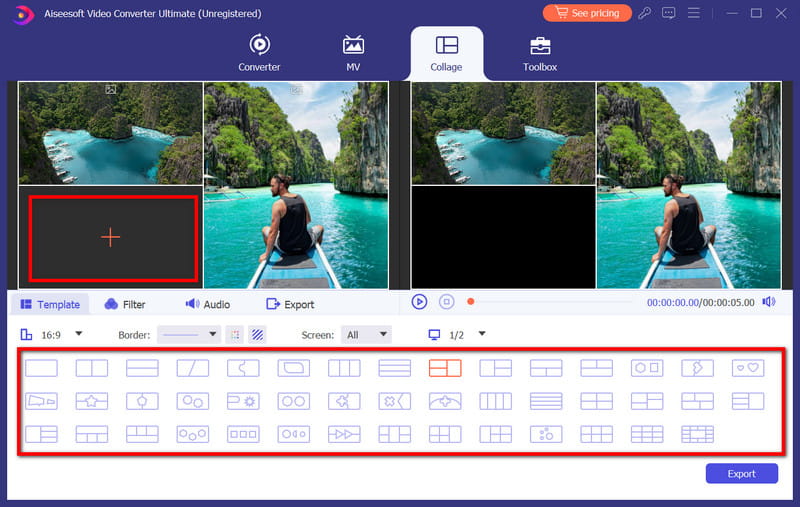
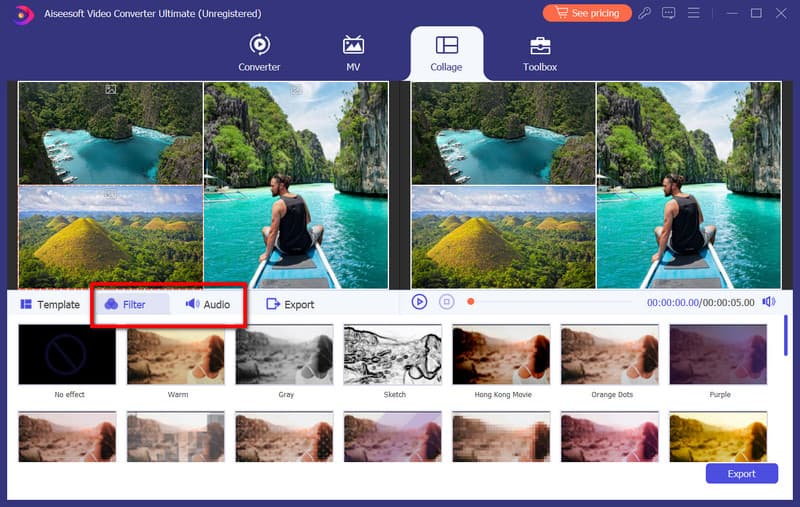
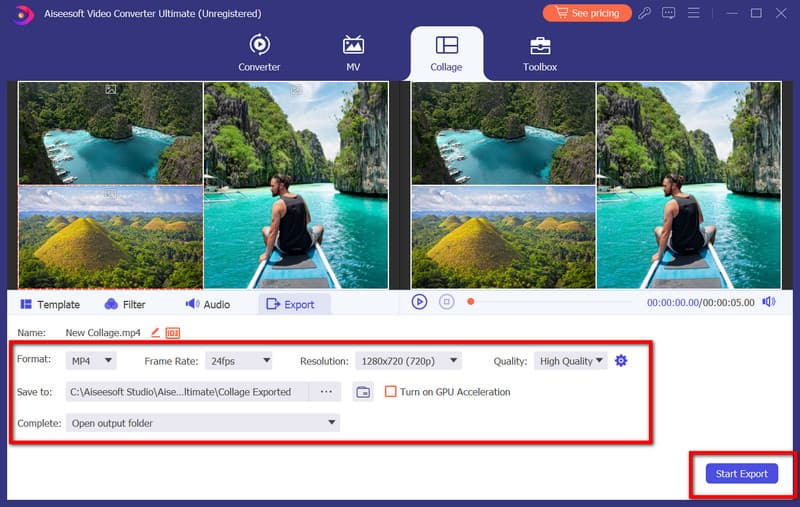
canva παρέχει μια πληθώρα δημιουργικών επιλογών, καθιστώντας το ιδανική επιλογή για τη δημιουργία όμορφων και εξατομικευμένων κολάζ φωτογραφιών. Είτε γιορτάζει ένα ιδιαίτερο γεγονός είτε εκφράζει τη δημιουργικότητα, το Canva σάς δίνει τη δυνατότητα να σχεδιάζετε κολάζ που πραγματικά ξεχωρίζουν. Ωστόσο, η χρήση της δωρεάν έκδοσης της εφαρμογής θα αφήσει α Υδατογράφημα Canva κατά την εξαγωγή. Ανακαλύψτε πώς να προσθέσετε πολλές εικόνες στο Instagram Story χρησιμοποιώντας το σεμινάριο που έχετε μπροστά σας.
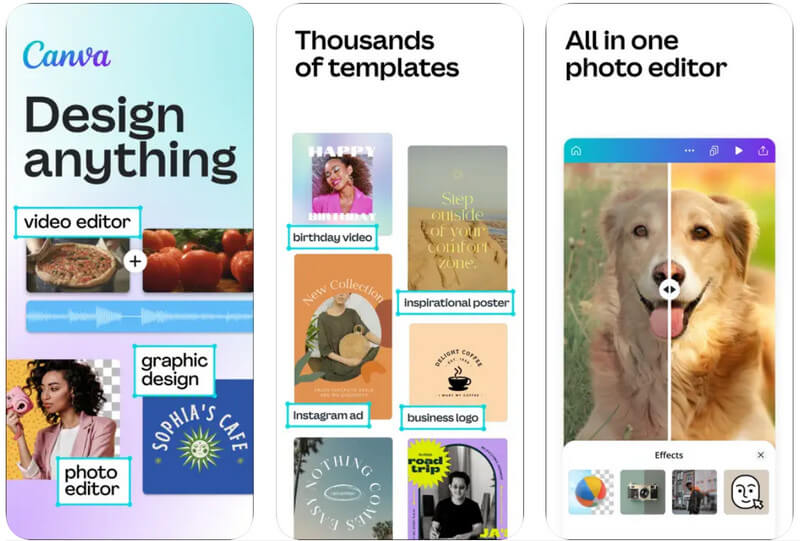
Κολάζ φωτογραφιών παρέχει μια φιλική προς το χρήστη διεπαφή και διάφορα δημιουργικά εργαλεία, διευκολύνοντας τους χρήστες Android να δημιουργούν εκπληκτικά κολάζ. Με τις έξυπνες λειτουργίες του, μπορείτε να μετατρέψετε τις φωτογραφίες σας σε οπτικά ελκυστικά έργα τέχνης που θα είστε περήφανοι να μοιραστείτε με τους φίλους και την οικογένειά σας. Δοκιμάστε το Pic Collage και αφήστε τη δημιουργικότητά σας να λάμψει προσθέτοντας περισσότερες από μία φωτογραφίες στο Instagram Story σας!
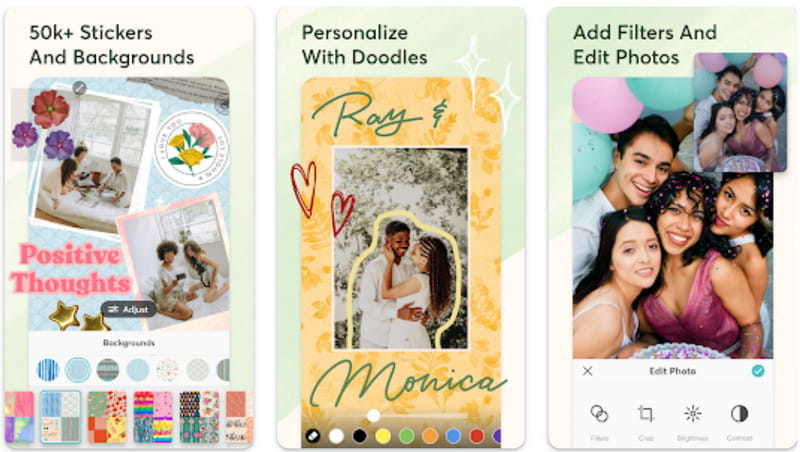
Γιατί δεν μπορώ να προσθέσω πολλές φωτογραφίες σε μια ιστορία Instagram;
Εάν δεν μπορείτε να προσθέσετε πολλές φωτογραφίες σε ένα Instagram Story, αυτό μπορεί να οφείλεται σε διάφορους λόγους, όπως μια παλιά εφαρμογή Instagram, η χρήση ενός δημιουργού ή ειδικού λογαριασμού και μια κακή σύνδεση στο διαδίκτυο, που μπορεί να σας εμποδίσει να ανεβάσετε πολλές φωτογραφίες.
Πώς δημοσιεύετε πολλές ιστορίες στο Instagram ταυτόχρονα;
Για να δημοσιεύσετε πολλές ιστορίες στο Instagram, ανοίξτε το Your Story, πατήστε παρατεταμένα τα βίντεο/φωτογραφίες που θέλετε να δημοσιεύσετε και επιλέξτε το καθένα. Μετά από αυτό, πατήστε Επόμενο και επιλέξτε Διαχωρισμός για να το δημοσιεύσετε πολλαπλά. Κάντε κλικ στο Επόμενο και επιλέξτε Η ιστορία και η κοινή χρήση σας.
Πώς συνδυάζετε πολλές εικόνες;
Μπορείτε να επιλέξετε πολλαπλά τις φωτογραφίες που θέλετε να δημοσιεύσετε στο Instagram και να επιλέξετε Layout για να τις συνδυάσετε όλες σε ένα μόνο κολάζ. Μπορείτε να χρησιμοποιήσετε την ενσωματωμένη λειτουργία κολάζ σε αυτό ή να κάνετε λήψη μιας εφαρμογής επεξεργασίας φωτογραφιών για να δημιουργήσετε ένα κολάζ φωτογραφιών σε Android ή iPhone.
Πόσος χρόνος χρειάζεται για να φύγει το Instagram Story;
Κάθε Instagram Story που δημοσιεύετε μπορεί να διαρκέσει έως και 24 ώρες και θα διαγραφεί οριστικά από την πλατφόρμα. Αλλά μπορείτε επίσης να το διαγράψετε με μη αυτόματο τρόπο από την ιστορία σας πριν από το τέλος του 24ώρου. Επιπλέον, υπάρχουν διαφορετικά τρόποι ανάκτησης διαγραμμένων φωτογραφιών Instagram όταν θέλετε να τα ανακτήσετε.
Πόσες φωτογραφίες μπορώ να προσθέσω ταυτόχρονα σε ένα Instagram Story;
Το Instagram σάς εξουσιοδοτεί να προσθέσετε έως και 10 φωτογραφίες σε μία ανάρτηση στο Story. Ωστόσο, είναι σημαντικό να σημειωθεί ότι η προσθήκη πάρα πολλών φωτογραφιών μπορεί να γεμίσει την Ιστορία σας και να την κάνει λιγότερο ελκυστική για τους θεατές. Συχνά είναι καλύτερο να επιμελείτε το περιεχόμενό σας και να επιλέξετε τις πιο συναρπαστικές εικόνες για κοινή χρήση.
Συμπέρασμα
Πώς να δημοσιεύσετε πολλές φωτογραφίες σε ένα Instagram Story? Από προεπιλογή, βρήκαμε τρεις τρόπους με τους οποίους μπορείτε να κάνετε τους οποίους προσθέσαμε σε αυτό το άρθρο. Ωστόσο, υπάρχουν περιπτώσεις που αυτές οι μέθοδοι ενδέχεται να μην λειτουργούν λόγω της περιοχής σας, της έκδοσης της εφαρμογής ή της έκδοσης της συσκευής. Προσθέσαμε δημιουργούς κολάζ φωτογραφιών ως εναλλακτική λύση στον προεπιλεγμένο τρόπο που προσφέρει περισσότερες δυνατότητες και επιλογές πλέγματος από τον προεπιλεγμένο τρόπο. Ελπίζουμε αυτό το άρθρο να σας δώσει μια καλύτερη ιδέα για τη δημιουργία ενός. Μοιραστείτε αυτές τις πληροφορίες με όσους μπορεί να τις χρειαστούν.

Το Video Converter Ultimate είναι εξαιρετικός μετατροπέας βίντεο, πρόγραμμα επεξεργασίας και ενισχυτής για μετατροπή, βελτίωση και επεξεργασία βίντεο και μουσικής σε 1000 μορφές και πολλά άλλα.
100% ασφαλής. Χωρίς διαφημίσεις.
100% ασφαλής. Χωρίς διαφημίσεις.