Δεν είμαι πολύ καλός στα ψηφιακά πράγματα και δεν ξέρω ακριβώς ποια είναι η μορφή βίντεο, όπως το mp4, WMV, avi, και ούτω καθεξής. Ξέρω μόνο ότι το iPod μου δέχεται βίντεο mp4, η ταινία των Windows μου υποστηρίζει wmv. Και αν έχετε βίντεο με βιντεοκάμερα, νομίζω ότι δεν μπορούν να το παίξουν πολλοί παίκτες, οπότε απλά μετατρέψτε τα.

Ξέρετε ότι μπορώ εύκολα να διαχειριστώ αυτήν τη μορφή βίντεο λόγω της Aiseesoft Το Total Video Converter Σας επιτρέπει να μετατρέψετε βίντεο σε οποιαδήποτε μορφή βίντεο θέλετε (συμπεριλαμβανομένου του βίντεο HD).
Εδώ θα μοιραστώ μαζί σας πώς να το χρησιμοποιήσετε:
Βήμα 1 Φόρτωση βίντεο
Μπορείτε να φορτώσετε τα βίντεό σας στο μετατροπέα κάνοντας κλικ στο "Προσθήκη αρχείου".

Βήμα 2 Επιλέξτε πληροφορίες εξόδου
Αυτός ο μετατροπέας σας παρέχει πολλά προφίλ εξόδου για να επιλέξετε, μπορείτε να επιλέξετε τα προφίλ εξόδου σας ανάλογα με τις ανάγκες σας. Και επίσης μπορείτε απλά να επιλέξετε μια συγκεκριμένη μορφή βίντεο.
Μπορείτε επίσης να προσαρμόσετε τις ρυθμίσεις των προφίλ εξόδου σας. Μπορείτε ακόμη και να αποθηκεύσετε ορισμένες ρυθμίσεις ως τις δικές σας ρυθμίσεις εξόδου.
Βήμα 3Μετατροπή
Κάντε κλικ στο κουμπί "Έναρξη" για να ξεκινήσετε τη μετατροπή σας και λίγα λεπτά αργότερα μπορείτε να λάβετε το βίντεό σας.
Συμβουλές: Πώς να κάνετε εφέ, περικοπή και περικοπή του βίντεο για να βελτιώσετε την ποιότητα του βίντεο εξόδου σας.
Αφού φορτώσετε το βίντεό σας, μπορείτε να κάνετε κλικ στο κουμπί "Εφέ" για πρόσβαση στον πίνακα εφέ
Προσαρμόστε το εφέ βίντεο όπως θέλετε: Φωτεινότητα, Αντίθεση, Κορεσμός και Αποσύνδεση.
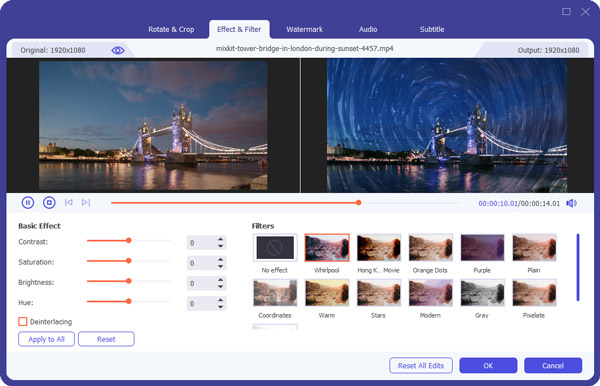
Κλιπ το βίντεό σας, παραλάβετε οποιοδήποτε μέρος του βίντεό σας για μετατροπή.
Έχετε 3 τρόπους για να κάνετε περικοπή:
1. Σύροντας το ρυθμιστικό
2. Έλεγχος των κουμπιών "Περικοπή από" και "Περικοπή σε"
3. Ρύθμιση της ώρας έναρξης και λήξης
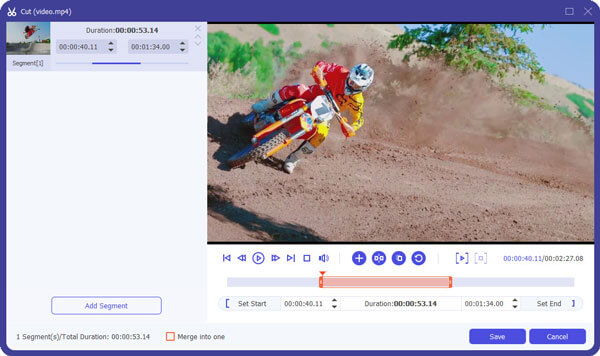
Προσαρμόστε το μέγεθος του βίντεο, Κόψτε τη μαύρη άκρη του βίντεό σας για να απολαύσετε την ταινία σας σε πλήρη οθόνη κάνοντας κλικ στο κουμπί "Περικοπή"
Έχετε 2 τρόπους για να κάνετε περικοπή:
1. Μετακινήστε τον κέρσορα του ποντικιού σε ένα από τα οκτώ μικρά κουτιά προσαρμογής στο πλαίσιο περικοπής και σύρετε το πλαίσιο περικοπής για περικοπή του βίντεο, όπως η αποκοπή της μαύρης γραμμής πάνω και κάτω. Το περικομμένο αποτέλεσμα θα εμφανίζεται ταυτόχρονα στην προεπισκόπηση εξόδου
2. Πληκτρολογήστε την τιμή απευθείας ή ορίστε την τιμή στην περιοχή "Αριστερά", "Δεξιά" και "Μέγεθος περικοπής περιοχής" για να ορίσετε τη θέση του πλαισίου περικοπής.

Μπορείτε επίσης να επιλέξετε τον λόγο διαστάσεων από την αναπτυσσόμενη λίστα Zoom Mode. Υπάρχουν 4 επιλογές για εσάς: Πλήρης οθόνη, 16: 9, 4: 3 και Διατήρηση πρωτότυπου.
Αφού μετατρέψετε τα βίντεό σας, μπορείτε να βάλετε το βίντεό σας σε iPod, Windows Movie Maker και άλλο πρόγραμμα αναπαραγωγής χωρίς κανένα πρόβλημα.