Θέλετε να καταγράψετε τις προηγούμενες μάχες παιχνιδιών όταν παίζετε παιχνίδια PC όπως League of Legends, Warcraft, StarCraft, Diablo, The Lost Vikings, The Warriors of Legend και άλλα; Τι θα λέγατε να τραβήξετε μερικά συναρπαστικά παιχνίδια παιχνιδιών από είδη ιστότοπων παιχνιδιών, όπως Miniclip, Kongregate, Newgrounds, Armor Games και ούτω καθεξής; Και εδώ, θα θέλαμε να σας δείξουμε ειλικρινά τον καλύτερο τρόπο για την ομαλή εγγραφή του παιχνιδιού σας με το αξιόπιστο Aiseesoft Game Recorder.
Πώς λειτουργεί το Recorder παιχνιδιών; Αυτό το εξαιρετικό λογισμικό εγγραφής παιχνιδιών είναι εξαιρετικά συμβατό με τα Windows 10/8/7 / XP. Όταν παίζετε παιχνίδι για υπολογιστή ή ιστότοπους, αυτή η ευέλικτη εφαρμογή καταγραφής παιχνιδιών μπορεί άψογα καταγράψτε το παιχνίδι LOL ή ομαλά καταγράψτε το παιχνίδι Xbox 360 σε υπολογιστή χωρίς να επηρεάζεται η ταχύτητα του παιχνιδιού.
Δωρεάν λήψη αυτού καλύτερο λογισμικό καταγραφής παιχνιδιών σε υπολογιστή με Windows και δοκιμάστε να καταγράψετε το προτιμώμενο παιχνίδι! Συνεχίστε να διαβάζετε και μάθετε περισσότερα σχετικά με τον τρόπο λήψης ενός παιχνιδιού υπολογιστή και την εγγραφή ενός παιχνιδιού flash.
1. Εγκαταστήστε το Aiseesoft Game Recorder
Δωρεάν λήψη, εγκατάσταση και λειτουργία αυτού του έξυπνου Fraps εναλλακτική στον υπολογιστή σας μέσα σε πολλά κλικ.
2. Επιλέξτε την περιοχή εγγραφής στην οθόνη σας
Όταν θέλετε καταγράψτε το παιχνίδι Diablo3 or καταγράψτε το παιχνίδι του PS3, εισαγάγετε τη διεπαφή του παιχνιδιού και επιλέξτε την περιοχή λήψης με το Recorder παιχνιδιών όπως θέλετε. Με το λογισμικό, μπορείτε εύκολα να επιλέξετε την πλήρη οθόνη ή μια προσαρμοσμένη περιοχή εγγραφής ανάλογα με τις ανάγκες σας.
3. Ρυθμίστε τον ήχο
Ίσως χρειαστεί να επιλέξετε εγγραφή του ήχου από το σύστημα του υπολογιστή ή από το μικρόφωνο. Μπορείτε επίσης να επιλέξετε και τα δύο.
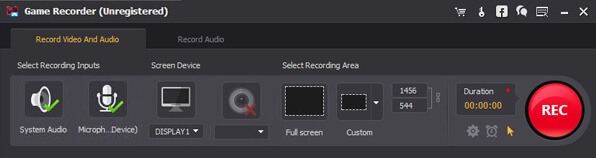
4. Προσαρμόστε τις ρυθμίσεις εγγραφής
Καρτέλα "Προτιμήσεις" στην ενότητα "Διάρκεια" και από εδώ μπορείτε ελεύθερα να προσαρμόσετε τις ρυθμίσεις εγγραφής. Για τις ρυθμίσεις "Γενικά", μπορείτε να επιλέξετε το φάκελο προορισμού των βίντεο παιχνιδιού εξόδου και του στιγμιότυπου οθόνης. Επιπλέον, μπορείτε να ορίσετε τη γλώσσα διεπαφής ως Αγγλικά, Γερμανία, Γαλλία και Ιαπωνικά. Μπορείτε να επιτρέψετε στο λογισμικό να ελέγχει αυτόματα για ενημερώσεις.
Για συντομεύσεις, μπορείτε να προσαρμόσετε τις συντομεύσεις "Έναρξη / Διακοπή", "Παύση / Συνέχιση", "Στιγμιότυπο οθόνης" για τον έλεγχο της διαδικασίας εγγραφής. Όσον αφορά τις ρυθμίσεις βίντεο / ήχου, μπορείτε να προσαρμόσετε τη μορφή βίντεο εξόδου (WMV και MP4), τον κωδικοποιητή βίντεο, την ποιότητα και το ρυθμό καρέ. Ή ορίστε κωδικοποιητή για ήχο συστήματος, μορφή ήχου, κωδικοποιητή για μικρόφωνο, μορφή ήχου (MP3 / WMA / AAC / M4A) για ρυθμίσεις ήχου.
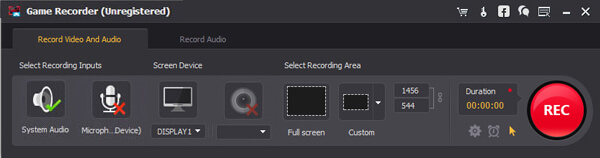
5. Καταγράψτε το παιχνίδι στην οθόνη με το Game Recorder
Κάντε κλικ στο κόκκινο "Rec" στην κάτω δεξιά γωνία του Game Recorder μετά την ολοκλήρωση της προετοιμασίας. Παρεμπιπτόντως, αυτό το έξυπνο πρόγραμμα εγγραφής μπορεί επίσης να σας βοηθήσει καταγράψτε το διαδικτυακό συνέδριο GoToMeeting, ή αποθήκευση συνομιλίας Skype εκτός από την εγγραφή παιχνιδιού.
Τώρα έχετε ολοκληρώσει την εγγραφή του παιχνιδιού σε υπολογιστή με το Aiseesoft Game Recorder. Εάν θέλετε να βελτιώσετε, να επεξεργαστείτε ή να μετατρέψετε την καταγραφή παιχνιδιών που καταγράψατε, θα θέλαμε να σας προτείνουμε το συνοδευτικό λογισμικό του Game Recorder - Video Converter Ultimate.
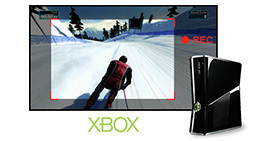 Πώς να εγγράψετε το Xbox 360 Gameplay
Πώς να εγγράψετε το Xbox 360 Gameplay
Πηγαίνετε για να εγγράψετε το παιχνίδι Xbox 360 ακολουθώντας τους τρόπους που κοινοποιούνται σε αυτήν την ανάρτηση.
Δημοσιεύτηκε στο Εγγραφή βίντεο
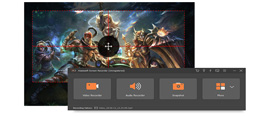 Ο καλύτερος τρόπος εγγραφής LoL σε υπολογιστή με Windows
Ο καλύτερος τρόπος εγγραφής LoL σε υπολογιστή με Windows
Διαβάστε αυτό το άρθρο για να μάθετε περισσότερα σχετικά με την εγγραφή αυτού του παιχνιδιού.
Δημοσιεύτηκε στο Εγγραφή βίντεο
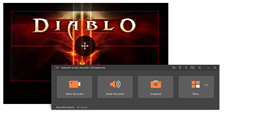 Πώς να εγγράψετε το Diablo 3 Gameplay σε Windows / Mac
Πώς να εγγράψετε το Diablo 3 Gameplay σε Windows / Mac
Το άρθρο δείχνει τον καλύτερο τρόπο για την καταγραφή του παιχνιδιού Diablo 3 βήμα προς βήμα.
Δημοσιεύτηκε στο Εγγραφή βίντεο