Ξεκινώντας
Εισαγωγή
Θέλετε να κάνετε τα βίντεό σας σε δίσκο DVD ή Blu-ray ως δώρο για τους εραστές σας; Θέλετε να εγγράψετε τις αγαπημένες σας ταινίες στο δίσκο DVD για μεγάλη αναπαραγωγή και διατήρηση; Το Aiseesoft Burnova είναι το ακριβές εργαλείο που θα σας βοηθήσει να πραγματοποιήσετε τα όνειρά σας.
Το Aiseesoft Burnova λειτουργεί λειτουργικά για την εγγραφή βίντεο σε δίσκο DVD / Blu-ray / φάκελο / αρχείο ISO. Ακολουθήστε τον οδηγό για να δημιουργήσετε το δικό σας αρχείο BD / DVD τώρα σε πέντε μέρη:
Μέρος 1. Πώς να εγγράψετε βίντεο σε DVD ή Blu-ray Disc/Folder/αρχείο ISO
Βήμα 1 Τοποθετήστε έναν κενό δίσκο DVD ή Blu-ray στη μονάδα DVD εάν θέλετε να εγγράψετε βίντεο σε δίσκο DVD.
Βήμα 2 Πατήστε Προσθήκη αρχείων πολυμέσων για να προσθέσετε ένα ή περισσότερα αρχεία βίντεο σε αυτό το λογισμικό.

Βήμα 3 Κάντε κλικ στο Αλλαγή κουμπί στην κύρια διεπαφή για να επεξεργασία βίντεο.
Βήμα 4 Επιλέξτε Τύπος δίσκου στην κάτω αριστερή γωνία για να βεβαιωθείτε σε ποιον τύπο δίσκου DVD ή Blu-ray θέλετε να εγγράψετε βίντεο. Κάντε κλικ Επόμενο για να επεξεργαστείτε Μενού DVD.
Βήμα 5 Όταν μπείτε στη διεπαφή επεξεργασίας μενού, επιλέξτε ένα πρότυπο μενού για το DVD σας. Μπορείτε να κάνετε κλικ στο Προβολή κουμπί για προεπισκόπηση του DVD σας.
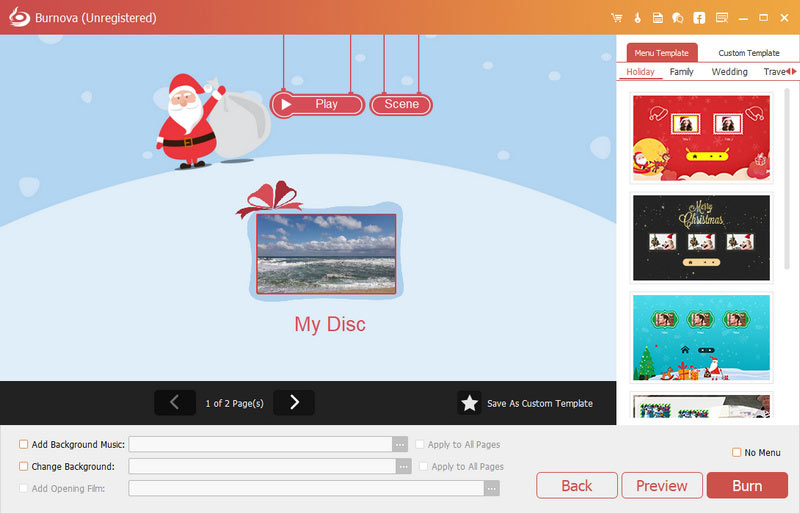
Στη διεπαφή προεπισκόπησης, κάντε κλικ στο Δοκιμάστε να παίξετε κουμπί για αναπαραγωγή όλων των βίντεο με τη σειρά.
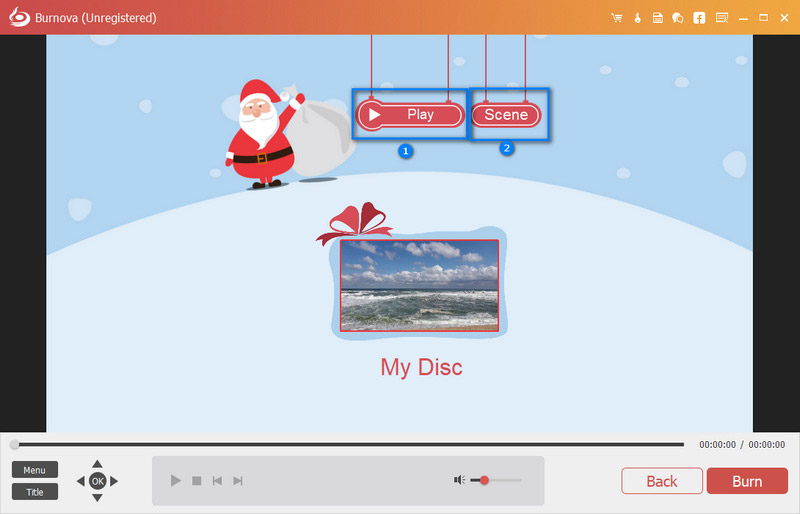
Εάν θέλετε να αναπαράγετε βίντεο τυχαία, κάντε κλικ στο Σκηνή κουμπί για να δείτε τα βίντεό σας. Στη συνέχεια, επιλέξτε και κάντε κλικ σε αυτό που θέλετε να παίξετε.
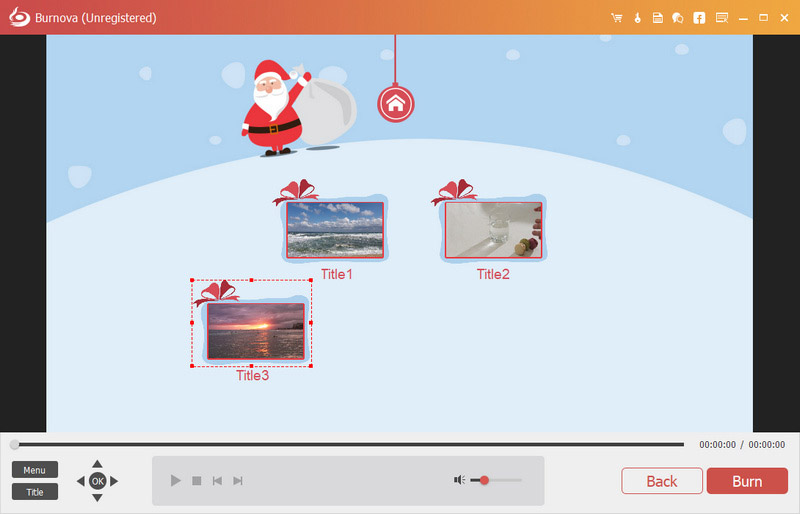
Βήμα 6 Πατήστε έγκαυμα για να λάβετε τις ρυθμίσεις εγγραφής DVD/Blu-ray
Εδώ μπορείτε να κάνετε τις ρυθμίσεις DVD ως εξής:
• Επιλέξτε δημιουργία βίντεο σε δίσκο DVD ή φάκελο DVD / αρχείο ISO.
• Επιλέξτε το πρότυπο τηλεόρασης ως NTSC ή PAL.
• Αναπαραγωγή του αρχείου DVD από τον πρώτο τίτλο ή μενού.
• Βγάλτε όλους τους τίτλους ή όχι.

Βήμα 7 Αφού κάνετε όλες τις ρυθμίσεις, κάντε κλικ στο Αρχική για να εγγράψετε τα βίντεό σας σε DVD/Blu-ray.
Μέρος 2. Πώς να επεξεργαστείτε τα εφέ βίντεο πριν την εγγραφή
Πριν δημιουργήσετε τις ταινίες ή τα βίντεο σε DVD, σας επιτρέπεται να επεξεργάζεστε ελεύθερα τα εφέ βίντεο για να κινήσετε τα βίντεό σας.
Βήμα 1 Κάντε κλικ στο Αλλαγή κουμπί για είσοδο στη διεπαφή επεξεργασίας.

Βήμα 2 Περιστροφή ή αναστροφή βίντεο
Πατήστε Περιστροφή για περιστροφή βίντεο 90 δεξιόστροφα ή 90 αριστερόστροφα ή αναστροφή οριζόντια ή κάθετα.
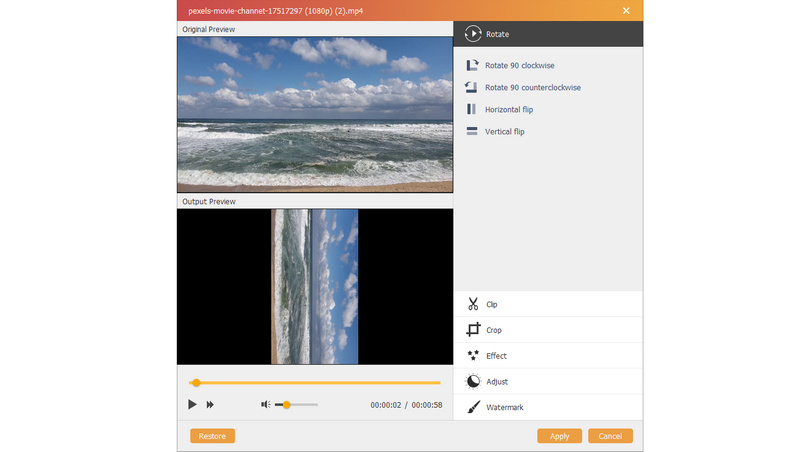
Βήμα 3 βίντεο
Πατήστε Συνδετήρας για να σύρετε τη γραμμή αυτόματα ή να ορίσετε την ώρα έναρξης και την ώρα λήξης για να κόψετε τα ανεπιθύμητα μέρη βίντεο.
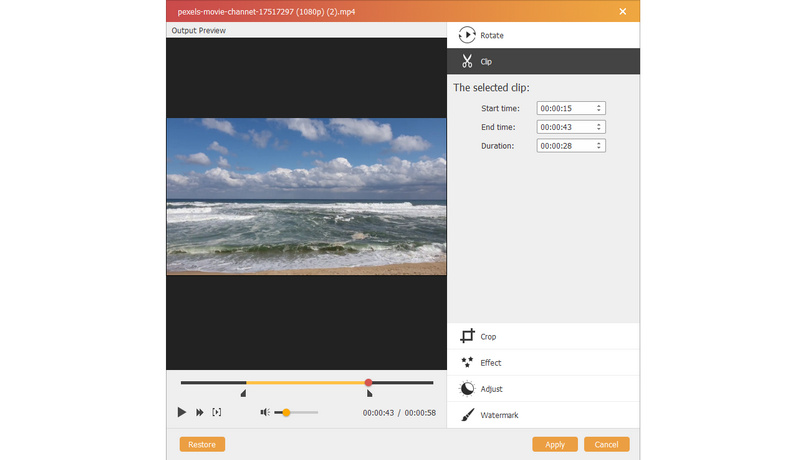
Βήμα 4 Περικοπή βίντεο
Πατήστε Καλλιέργεια για να επιλέξετε τη λειτουργία ζουμ ως Γραμματοκιβώτιο, Κέντρο, Pan & Scan or Πλήρης για να απαλλαγείτε από τα ανεπιθύμητα άκρα ή να συλλάβετε τα επιθυμητά μέρη.
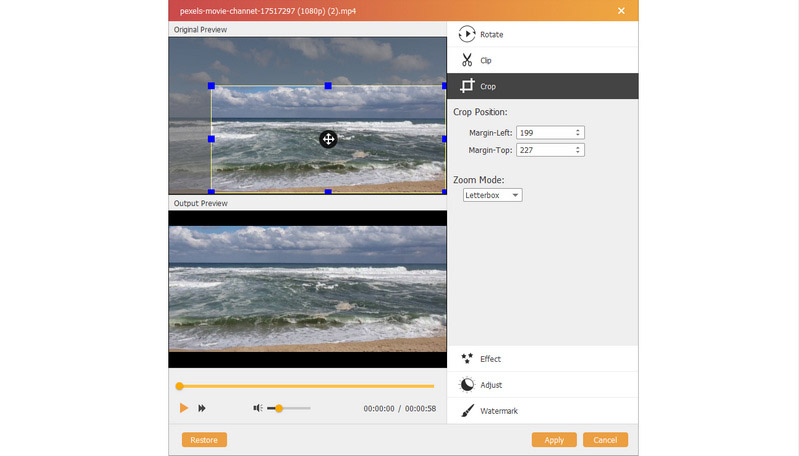
Βήμα 5 Αλλαγή εφέ
Πατήστε Αποτέλεσμα για να χρωματίσετε τα βίντεό σας. Εδώ μπορείτε να επεξεργαστείτε εφέ βίντεο όπως θαμπάδα, όξυνση, κορνίζα, γκρι, σκίτσο, έγχρωμο μολύβι, διάβρωση, εικονοστοιχείο, θόρυβος, γλυπτική, ανάγλυφη, λεία, καμβάς, καθρέφτης, υλικό, κύμα κ.λπ. Δείτε αυτήν τη σελίδα για να μάθετε περισσότερα σχετικά με ειδικά εφέ βίντεο.

Βήμα 6 Προσαρμογή βίντεο
Εάν δεν σας αρέσει η φωτεινότητα ή η αντίθεση, μπορείτε να κάνετε κλικ Προσαρμόζω για να ρυθμίσετε χειροκίνητα τη φωτεινότητα, την αντίθεση, τον κορεσμό, την απόχρωση και την ένταση.
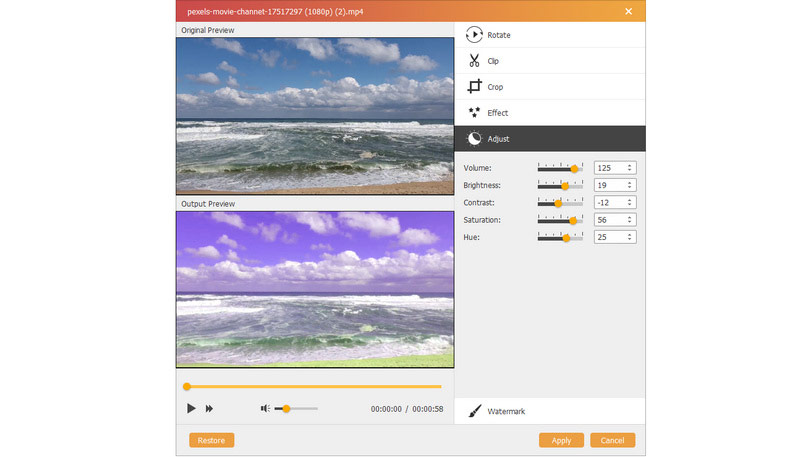
Βήμα 7 υδατογράφημα
Εάν θέλετε να προσθέσετε το δικό σας σημάδι στο βίντεο, μπορείτε να κάνετε κλικ υδατογράφημα για να προσθέσετε κείμενο ή εικόνες ως υδατογράφημα στα αρχεία βίντεο σας.
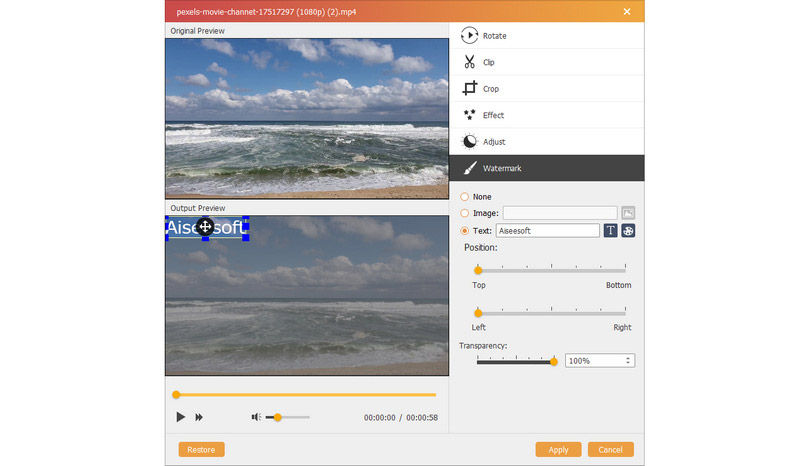
Μέρος 3. Πώς να επεξεργαστείτε το μενού πριν την εγγραφή
Αφού επεξεργαστείτε τα βίντεό σας, μπορείτε να επεξεργαστείτε το μενού για εγγραφή.
Βήμα 1 Πατήστε Επόμενο για να εισέλθετε στις λειτουργίες επεξεργασίας μενού.

Βήμα 2 Πρότυπα μενού
Εδώ μπορείτε να χρησιμοποιήσετε τα προεπιλεγμένα πρότυπα αυτού του λογισμικού ή να πραγματοποιήσετε λήψη από διαδικτυακούς ιστότοπους για να κάνετε το μενού φόντου. Επιπλέον, εάν δεν σας αρέσουν, απλώς κάντε κλικ Αλλαγή φόντου για να εισαγάγετε τις δικές σας εικόνες ή φωτογραφίες ως φόντο του μενού.

Βήμα 3 Προσθέστε μουσική υπόκρουση
Σημάδι ελέγχου Προσθήκη μουσικής φόντου για να εισαγάγετε το αρχείο ήχου. Εδώ μπορείτε να ρυθμίσετε τη μουσική ως βρόχο ή μονή αναπαραγωγή.
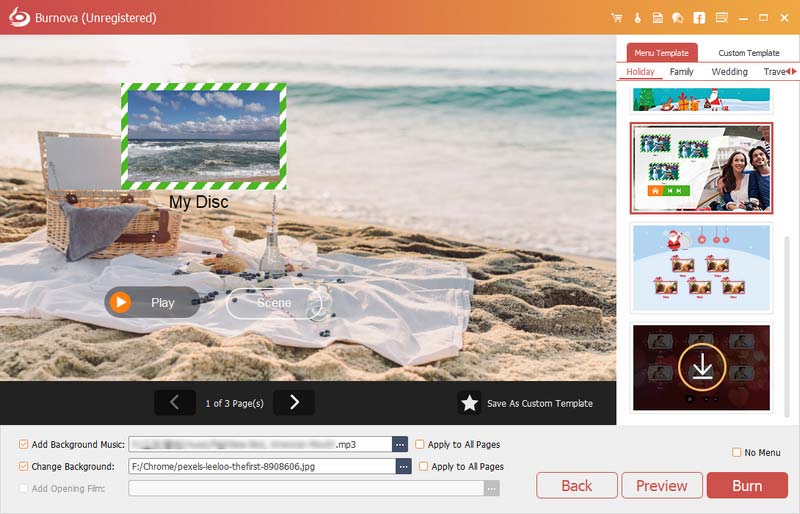
Βήμα 4 Προσθήκη αρχείου ανοίγματος
Θέλετε να κάνετε το βίντεό σας πιο ευχάριστο; Στη συνέχεια, προσθέστε το άνοιγμα της ταινίας. Μπορείτε να χρησιμοποιήσετε τη λήψη ή την τοπική ταινία για να κάνετε το βίντεό σας πιο επαγγελματικό.
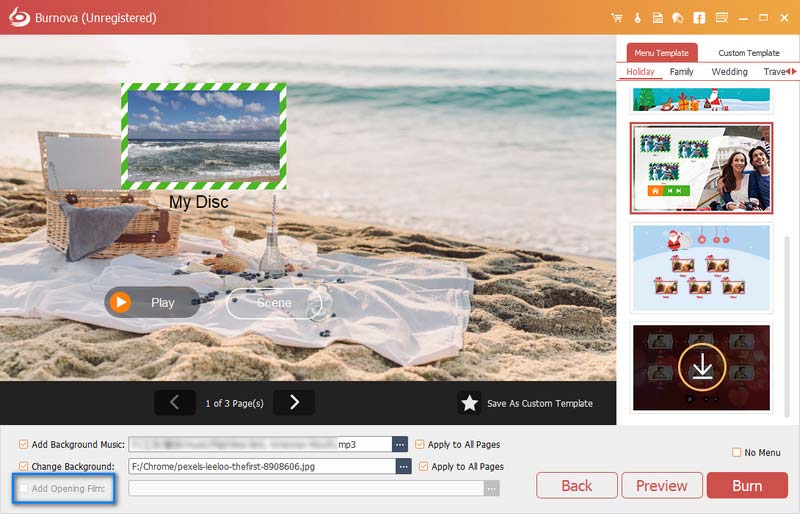
Αφού κάνετε τις ρυθμίσεις του μενού με επιτυχία, κάντε κλικ στο "Επόμενο" για να προχωρήσετε στα επόμενα βήματα.
Μέρος 4. Περισσότερες ρυθμίσεις προτιμήσεων
Οι παραπάνω οδηγοί βημάτων σας δείχνουν πώς να χρησιμοποιήσετε το Burnova για να εγγράψετε βίντεο σε DVD / Blu-ray. Για αυτό το λογισμικό, εξακολουθούν να υπάρχουν ορισμένες δυνατότητες που δεν μπορείτε να χάσετε σε αυτό το μέρος.

Ενημέρωση
Για να ελέγξετε τη νέα δυνατότητα αυτού του λογισμικού, πρέπει να κάνετε ρυθμίσεις για να λάβετε την υπενθύμιση ενημέρωσης. Κάντε κλικ Μενού > Προτιμήσεις > Επιλέξτε Ελέγξτε τις ενημερώσεις αυτόματα.
Σύγκριση μεταξύ δωρεάν και έκδοσης μητρώου
Το Burnova έχει τη δωρεάν έκδοση και την έκδοση μητρώου. Μπορείτε να ελέγξετε τις συναρτήσεις μεταξύ τους από τον παρακάτω πίνακα:
| Κύρια χαρακτηριστικά | Έκδοση Trail | Εγγραφή Έκδοση |
| Δωρεάν δοκιμή | 30 ημέρες | ΑΠΕΡΙΟΡΙΣΤΕΣ |
| Δωρεάν δημιουργία DVD / BD | φορές 3 | ΑΠΕΡΙΟΡΙΣΤΕΣ |
| Προσθέστε υδατογράφημα στο δημιουργημένο βίντεο | Αναγκαστική | ΠΟΤΕ |
| Λήψη προτύπων μενού στο διαδίκτυο | ||
| Δωρεάν τεχνική υποστήριξη και αναβάθμιση |
-
Πώς να Burn iMovie σε DVD με iMovie 10/11
Δεν είναι πλέον διαθέσιμη η εξαγωγή του iMovie σε DVD με το iMovie 10/11. Το άρθρο δείχνει έναν εύκολο τρόπο για να κάψετε iMovie σε DVD χωρίς iDVD.
 αναρτήθηκε από Amanda Brown | 17.04.2015
αναρτήθηκε από Amanda Brown | 17.04.2015 -
Καλύτερη συσκευή εγγραφής MP3 σε DVD του 2024 - Εγγραφή MP3 σε DVD / CD
Aiseesoft MP3 to DVD Burner σας επιτρέπει να μετατρέψετε εύκολα και να εγγράψετε τα αρχεία μουσικής MP3 σε DVD / CD με άριστη ποιότητα.
 αναρτήθηκε από Τζένη Ράιαν | 24.08.2017
αναρτήθηκε από Τζένη Ράιαν | 24.08.2017 -
Μετατροπέας HD σε DVD - Δημιουργήστε εύκολα δίσκο DVD με βίντεο υψηλής ευκρίνειας
Πώς να μετατρέψετε βίντεο HD σε DVD; Μάθετε πώς μπορείτε να μετατρέψετε βίντεο HD (MKV, TS, MTS, M2TS, TRP, TP, TOD) σε DVD με μετατροπέα HD σε DVD σε αυτό το άρθρο.
 αναρτήθηκε από Τζένη Ράιαν | 11.12.2017
αναρτήθηκε από Τζένη Ράιαν | 11.12.2017 -
Ευκολότερο Tutorial για να κάψετε MP4 σε DVD (με Video Demo)
Θέλετε ένα καυστήρα MP4 σε DVD να μην έχει υδατογράφημα; Το Burnova θα σας αφήσει να κάψετε MP4 σε DVD για να δημιουργήσετε το δικό σας αριστούργημα με τα αγαπημένα σας αρχεία βίντεο και να το απολαύσετε με οποιοδήποτε DVD player.
 αναρτήθηκε από Amanda Brown | 19.06.2014
αναρτήθηκε από Amanda Brown | 19.06.2014 -
Πώς να γράψετε βίντεο HD σε δίσκο Blu-ray με Blu-ray Creator
Το Aiseesoft Blu-ray Creator μπορεί να δημιουργήσει δίσκο Blu-ray με βίντεο υψηλής ευκρίνειας. Burn TS, MTS, HD MP4, MPG, / MOV, MXF, βίντεο MKV σε δίσκο Blu-ray χωρίς απώλεια ποιότητας.
 αναρτήθηκε από Λουίζα Λευκή | 19.06.2014
αναρτήθηκε από Λουίζα Λευκή | 19.06.2014 -
[Λύθηκε] Πώς μπορώ να δημιουργήσω μια ταινία Blu-ray με τα δικά μου βίντεο
Εάν θέλετε να δημιουργήσετε δίσκο Blu-ray ή αρχείο εικόνας ISO με τα δικά σας βίντεο, τότε χρειάζεστε έναν ισχυρό δημιουργό Blu-ray. Σε αυτήν την ανάρτηση, θα σας δείξουμε πώς να κάψετε Blu-ray με λεπτομερή βήματα.
 αναρτήθηκε από Άσλεϊ Μάι | 16.12.2020
αναρτήθηκε από Άσλεϊ Μάι | 16.12.2020 -
Κριτικές 2024 για το καλύτερο Blu-ray Burner (λογισμικό και υλικό)
Αυτό το άρθρο παρουσιάζει τους καλύτερους 8 καυστήρες Blu-ray (υλικό από εσωτερικό και εξωτερικό και λογισμικό) για να σας βοηθήσουν να κάψετε εύκολα δίσκο Blu-ray σε Windows και Mac.
 αναρτήθηκε από Τζένη Ράιαν | 27.06.2017
αναρτήθηκε από Τζένη Ράιαν | 27.06.2017

