Αυτό είναι ένα σεμινάριο που εξηγεί τη διαδικασία επεξεργασίας βίντεο σε έναν υπολογιστή χρησιμοποιώντας το Windows Movie Maker και την επεξεργασία βίντεο σε Mac χρησιμοποιώντας το iMovie. Αυτό το σεμινάριο θα είναι μια συνοπτική εξήγηση για τον τρόπο επεξεργασίας βίντεο δωρεάν. Στη συνέχεια, μοιραστείτε την ταινία σας μέσω του Διαδικτύου, του ηλεκτρονικού ταχυδρομείου ή του CD. Χρησιμοποιώντας DVD burner μπορείτε ακόμη και να τραβήξετε ταινίες που έχετε δημιουργήσει και μετατρέψτε τις ταινίες σε DVD.
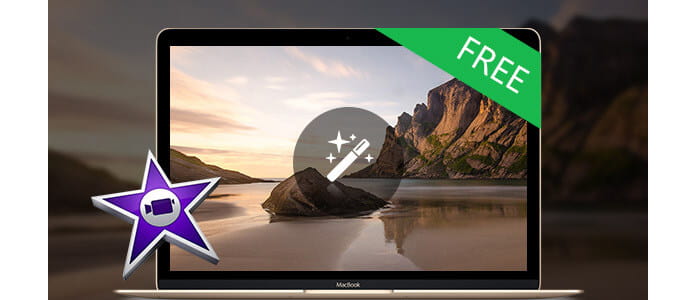
Μπορείτε επίσης να αποθηκεύσετε την ταινία σας πίσω στην κασέτα βίντεο στην κάμερα για αναπαραγωγή σε τηλεόραση ή στην ίδια την κάμερα.
Αυτό το σεμινάριο περιλαμβάνει τρία μέρη, αυτό είναι το δεύτερο μέρος:
Μέρος 1. Χρήση του Windows Movie Maker για δωρεάν επεξεργασία βίντεο στον υπολογιστή
Μέρος 2. Χρήση του iMovie για δωρεάν επεξεργασία βίντεο σε Mac
Μέρος 3. Ένας πίνακας που συγκρίνει δωρεάν προγράμματα επεξεργασίας βίντεο.
Το iMovie '08 καθιστά την προβολή και την εργασία με βίντεο τόσο διαισθητική όσο απολαμβάνει τις φωτογραφίες σας. Μια ενσωματωμένη βιβλιοθήκη οργανώνει αυτόματα το βίντεό σας, οπότε όλα τα κλιπ που έχετε τραβήξει και οι ταινίες που έχετε δημιουργήσει απέχουν μόλις ένα κλικ. Με την επαναστατική διεπαφή του, το iMovie καθιστά γρήγορη και εύκολη την περιήγηση στη βιβλιοθήκη σας και τη δημιουργία νέων ταινιών. Και το iMovie έχει δημιουργηθεί για κοινή χρήση. Με λίγα μόνο βήματα, μπορείτε να προσθέσετε ταινίες στον ιστότοπό σας, να τις δημοσιεύσετε στο YouTube και να δημιουργήσετε εκδόσεις για iPod, iPhone και Apple TV.
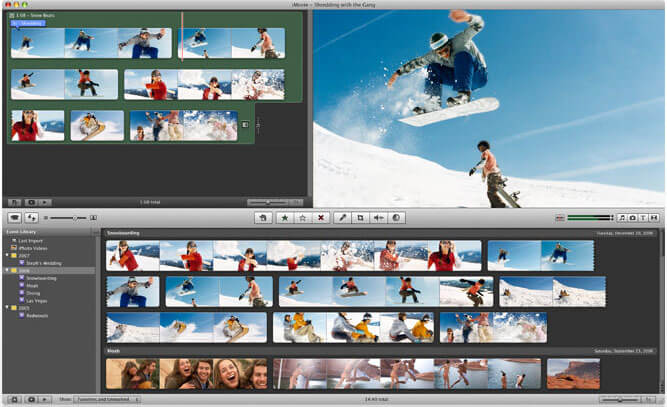
Βήμα 1 Δημιουργήστε ένα έργο iMovie
Πριν κάνετε οτιδήποτε στο iMovie, πρέπει να δημιουργήσετε και να ορίσετε έναν νέο προεπιλεγμένο φάκελο καθώς και έναν τίτλο και να αποθηκεύσετε το νέο μας έργο.
Βήμα 2 Συνδέστε την κάμερα DV
Βεβαιωθείτε ότι η κάμερα βρίσκεται σε λειτουργία PLAY (VCR)
Βήμα 3 Προσθήκη βίντεο
Τώρα που η ταινία σας έχει ολοκληρωθεί, ίσως θέλετε να αποθηκεύσετε το έργο σε διαφορετική μορφή.
Όταν ο θεατής σας λέει "Σύνδεση κάμερας", κάντε κλικ στο κουμπί "Εισαγωγή". Το iMovie θα αναπαράγει και θα εισάγει το ψηφιακό σας βίντεο. Όταν θέλετε να σταματήσετε την εισαγωγή, κάντε ξανά κλικ στο κουμπί "Εισαγωγή". Σύρετε τα εισηγμένα κλιπ σας από το παράθυρο κλιπ στο επεξεργάσιμο χρονοδιάγραμμα στο κάτω μέρος της διεπαφής iMovie. Το iMovie αντιμετωπίζει τα διαγραμμένα αρχεία διαφορετικά από τα περισσότερα άλλα προγράμματα. Εάν διαγράψετε ένα κλιπ ΔΕΝ ΔΕΝ μπορείτε να το πάρετε πίσω.
Το iMovie θα σας επιτρέψει επίσης να εισαγάγετε τις ακόλουθες μορφές αρχείων:
3gp, AVI, DAT, MOV, MP4, MPG
Εάν τα βίντεό σας δεν είναι η μορφή που είναι συμβατή με το iMove όπως FLV και M4A, AIFF, AAC, μπορείτε να χρησιμοποιήσετε το Video Converter για Mac για να μετατρέψετε πρώτα το βίντεο.
Βήμα 4 Επεξεργασία βίντεο
Για να διαχωρίσετε ένα κλιπ: Τοποθετήστε τον κέρσορα κάτω από το παράθυρο προβολής στο μέρος της ταινίας όπου θέλετε να χωρίσετε το κλιπ σε δύο. Μεταβείτε στο μενού "Επεξεργασία" στο επάνω μέρος και επιλέξτε "Διαχωρισμός κλιπ βίντεο στο Playhead."
Για περικοπή κλιπ: Σύρετε τα μικρά τρίγωνα κάτω από το χρονοδιάγραμμα του παραθύρου προβολής στα επιθυμητά σημεία εισόδου και εξόδου. Μεταβείτε στο μενού "Επεξεργασία" στο επάνω μέρος και επιλέξτε "Περικοπή".
Για να προσθέσετε εφέ: Επιλέξτε "Εφέ" από το μενού κάτω από το παράθυρο κλιπ. Επιλέξτε ένα κλιπ από την περιοχή επεξεργασίας για να προσθέσετε ένα εφέ σε αυτό. Επιλέξτε ένα εφέ. Προσαρμόστε τις παραμέτρους του εφέ κάτω από το παράθυρο προεπισκόπησης. Το εφέ θα πρέπει αυτόματα να κάνει προεπισκόπηση στο παράθυρο προεπισκόπησης. Εάν προσαρμόσετε τις παραμέτρους του εφέ, κάντε κλικ ξανά στην επιλογή "Προεπισκόπηση" για να φορτώσετε τις νέες ρυθμίσεις εφέ. Κάντε κλικ στην επιλογή "Εφαρμογή" και περιμένετε να εμφανιστεί το εφέ. Μπορείτε να παρακολουθήσετε την απόδοση εφέ από την κόκκινη γραμμή προόδου που εμφανίζεται στο κλιπ στο οποίο προστίθεται το εφέ στην περιοχή επεξεργασίας. Αποθηκεύστε την εργασία σας.
Βήμα 5 Αποθηκεύστε το έργο σας
Από το κύριο μενού, μεταβείτε στο Αρχείο> Αποθήκευση έργου.
Εάν θέλετε να μετατρέψετε τις ταινίες της iMovie σε άλλη μορφή βίντεο, μπορείτε να τη χρησιμοποιήσετε Video Converter για Mac. Εάν θέλετε να εγγράψετε τις ταινίες του iMovie σε DVD, χρησιμοποιήστε το DVD Creator για Mac.