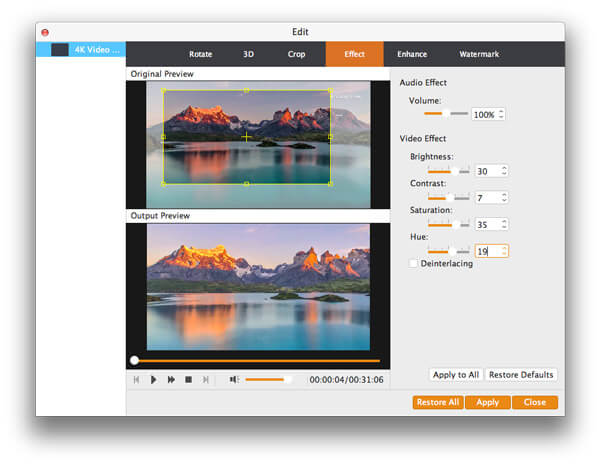Θέλετε να μετατρέψετε βίντεο σε βίντεο iPhone και ήχο iPhone σε Mac OS X; Το Aiseesoft iPhone Video Converter για Mac είναι μια τέλεια λύση για τη μετατροπή μορφής βίντεο iPhone. Μετατροπή βίντεο σε αρχεία βίντεο και ήχου για iPhone, iPod και Apple TV σε Mac OS X. Μπορείτε να μετατρέψετε βίντεο FLV σε iPhone σε Mac OS X και να μετατρέψετε βίντεο Veoh σε iPhone σε Mac OS X με αυτό το λογισμικό. Για να μετατρέψετε τα αρχεία βίντεο με το Aiseesoft iPhone Video Converter για Mac, μπορείτε απλώς να ακολουθήσετε τα παρακάτω βήματα:

Σημείωση: Αυτός ο οδηγός απευθύνεται σε χρήστες Mac, εάν χρησιμοποιείτε παράθυρα, επισκεφτείτε το Οδηγός μετατροπής βίντεο iPhone για Windows
Βήμα 1 Εκκίνηση Mac Video Converter Ultimate
Κάντε κλικ στο κουμπί "Προσθήκη βίντεο" για να προσθέσετε αρχεία βίντεο στο πρόγραμμα επιλέγοντας αυτόματα έναν κατάλληλο κωδικοποιητή για τα αρχεία βίντεο που θέλετε να μετατρέψετε στο πρόγραμμα.

Βήμα 2 Ρυθμίσεις εξόδου
Αφού προσθέσετε αρχεία βίντεο, μπορείτε να επιλέξετε μια μορφή εξόδου για κάθε αρχείο βίντεο και να καθορίσετε έναν κατάλογο στον υπολογιστή σας για να αποθηκεύσετε τα αρχεία εξόδου. Εάν θέλετε να συγχωνεύσετε όλα τα αρχεία βίντεο που έχετε προσθέσει σε ένα αρχείο, μπορείτε να επιλέξετε την επιλογή "Συγχώνευση σε ένα αρχείο". Εάν δεν θέλετε να χρησιμοποιήσετε τις προεπιλεγμένες ρυθμίσεις κωδικοποίησης βίντεο και ήχου, απλώς κάντε κλικ στο κουμπί Ρυθμίσεις για να ορίσετε αυτές τις ρυθμίσεις.
Βήμα 3 Ξεκινήστε τη μετατροπή
Κάντε κλικ στο κουμπί "Μετατροπή" για να ξεκινήσετε τη μετατροπή και, στη συνέχεια, μπορείτε απλά να βγείτε για μια βόλτα ή να πάρετε έναν υπνάκο και η μετατροπή ενδέχεται να έχει ολοκληρωθεί όταν επιστρέψετε:
1. Περικοπή αρχείων βίντεο
Κάντε κλικ στο κουμπί Περικοπή για να ανοίξετε το παράθυρο Περικοπή και να κόψετε το τρέχον αρχείο βίντεο σύροντας το ρυθμιστικό ώρας έναρξης για να ορίσετε το σημείο εκκίνησης και σύρετε το ρυθμιστικό λήξης ώρας για να ορίσετε το σημείο τερματισμού. Το τελικό μήκος μπορεί να βρεθεί στο "Trimmed Length". Κάντε κλικ στο κουμπί OK όταν τελειώσετε την περικοπή.
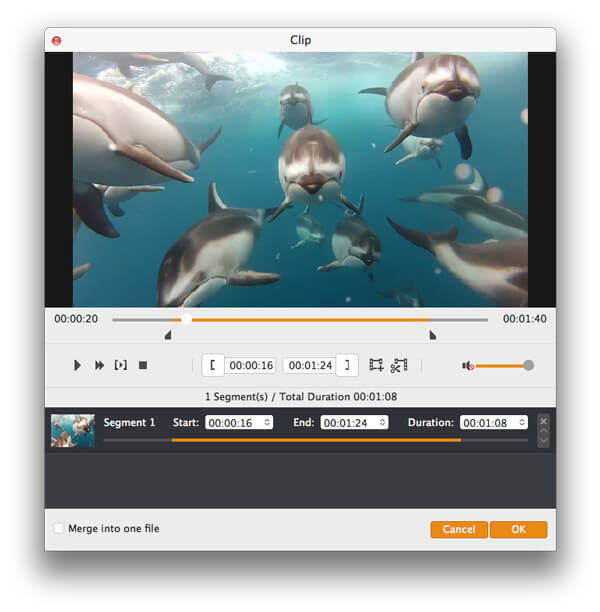
2. Περικοπή βίντεο ταινιών
Αν θέλετε να αφαιρέσετε τις μαύρες άκρες ή απλώς να μετατρέψετε μέρος της περιοχής βίντεο από το αρχείο βίντεο, μπορείτε να κάνετε κλικ στο κουμπί Περικοπή και να ορίσετε μια περιοχή είτε σύροντας το πλαίσιο γύρω από το βίντεο είτε ορίζοντας τις τιμές περικοπής: Κορυφή, κουμπί, αριστερά και δεξιά εισάγοντας απευθείας τις τιμές περικοπής.
Μπορείτε επίσης να επιλέξετε έναν λόγο διαστάσεων εξόδου και οι διαθέσιμες επιλογές είναι: Keep Original, full screen, 16: 9 και 4: 3. Μπορείτε να κάνετε προεπισκόπηση του βίντεο στην αναλογία επιλογής στην κύρια διεπαφή και κατά τη διαδικασία μετατροπής.
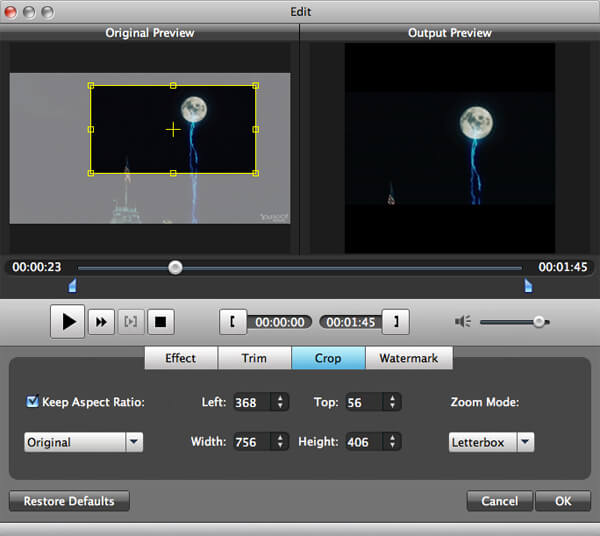
3. Εφέ βίντεο
Κάντε κλικ στο κουμπί Εφέ και σύρετε κάθε ρυθμιστικό προσαρμογής εφέ για να ορίσετε τη φωτεινότητα, την αντίθεση, τον κορεσμό, την απόχρωση και την ένταση του βίντεο. ο εφέ βίντεο μπορείτε να κάνετε προεπισκόπηση στο δεξιό τμήμα του παραθύρου. Μπορείτε επίσης να ρυθμίσετε την ένταση ήχου εδώ σύροντας το ρυθμιστικό έντασης.