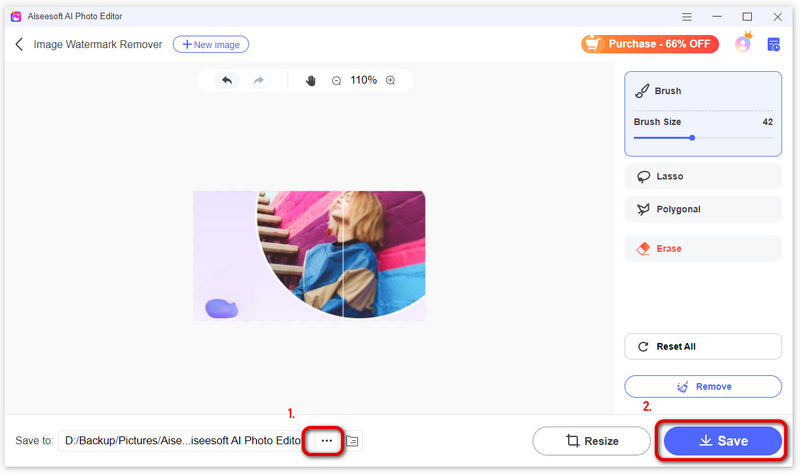Ξεκινώντας
Εισαγωγή
Το Aiseesoft AI Photo Editor είναι ένα εργαλείο αναβάθμισης εικόνας και αφαίρεσης υδατογραφημάτων με τροφοδοσία AI. Μπορεί να αναβαθμίσει και να μεγεθύνει τις φωτογραφίες σας κατά 2×, 4×, 6× και 8× με υψηλότερη ανάλυση, ακόμη και 4K. Για να εξοικονομήσετε χρόνο, σας επιτρέπει να εισαγάγετε ένα φάκελο και να βελτιώσετε τις εικόνες σε παρτίδες. Μπορείτε επίσης να το χρησιμοποιήσετε για να αφαιρέσετε υδατογραφήματα σε φωτογραφίες. Με τη διαισθητική διεπαφή, η διαδικασία μπορεί να γίνει με πολλά απλά βήματα. Τώρα, ας δούμε τον οδηγό για το πώς να χρησιμοποιήσετε το Aiseesoft AI Photo Editor.
Μέρος 1. Αναβαθμισμένες εικόνες
Βήμα 1 Κατεβάστε το Aiseesoft AI Photo Editor κάνοντας κλικ στο Δωρεάν κατέβασμα κουμπί σε αυτήν την ιστοσελίδα. Στη συνέχεια, εγκαταστήστε το και εκκινήστε το στον υπολογιστή σας. Κάνε κλικ στο Σύνδεση κουμπί για να δημιουργήσετε λογαριασμό ή να συνδεθείτε.
Βήμα 2 Για να επιλέξετε τις εικόνες που θέλετε να αναβαθμίσετε, τοποθετήστε το δείκτη του ποντικιού σας στο κουμπί Έναρξη στη μονάδα AI Image Upscale. Στη συνέχεια, κάντε κλικ στο Προσθήκη εικόνων or Προσθήκη φακέλου για να εισαγάγετε τις φωτογραφίες σας.
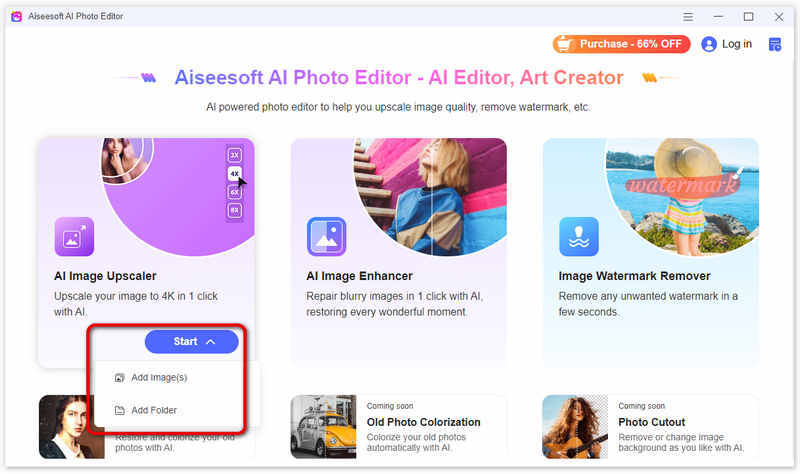
Βήμα 3 Θα αναβαθμίσει αυτόματα την εικόνα σας κατά 2×. Αφού τελειώσει, μπορείτε να δείτε τη σύγκριση πριν και μετά την αναβάθμιση. Μπορείτε επίσης να κάνετε προεπισκόπηση της αναβαθμισμένης εικόνας ή να χρησιμοποιήσετε ένα ρυθμιστικό για να δείτε τις διαφορές τους.

Βήμα 4 Εάν πιστεύετε ότι η εικόνα δεν είναι αρκετά καθαρή, μπορείτε να την αναβαθμίσετε περαιτέρω σε υψηλότερο επίπεδο, έως και 8×, στο μενού στο κάτω μέρος.
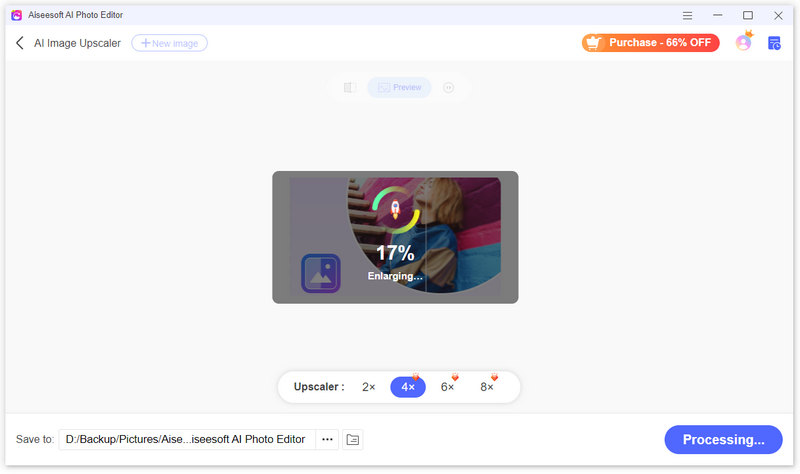
Βήμα 5 Εάν είστε ικανοποιημένοι με τη σαφήνεια και θέλετε να την αποθηκεύσετε, κάντε κλικ στο εικονίδιο με τις τρεις κουκκίδες στο κάτω μέρος. Επιλέξτε μια επιθυμητή τοποθεσία για να αποθηκεύσετε τη βελτιωμένη εικόνα σας. Μετά από αυτό, κάντε κλικ στο κουμπί Αποθήκευση κάτω δεξιά. Μπορείτε να ελέγξετε τη νέα και πιο καθαρή εικόνα στο φάκελο.
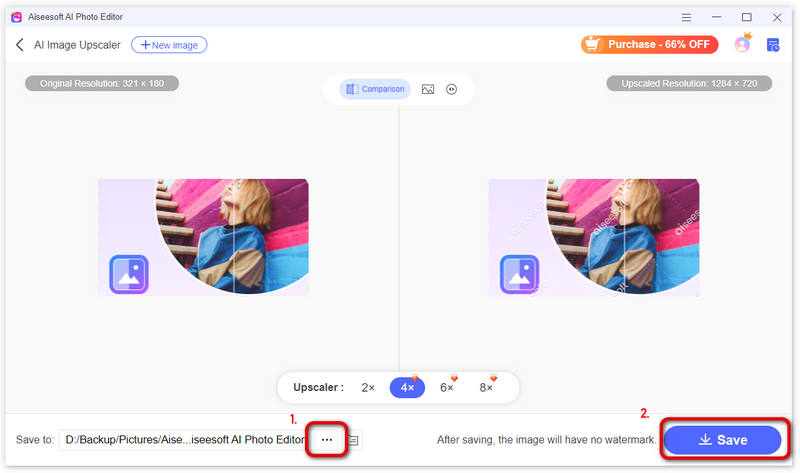
Σημείωση:
Όταν κάνετε προεπισκόπηση της αναβαθμισμένης εικόνας, μπορείτε να δείτε το υδατογράφημα σε αυτήν. Αλλά θα εξαφανιστεί αφού το αποθηκεύσετε στον υπολογιστή σας. Για να δείτε τις προηγούμενες αναβαθμισμένες εικόνες σας, βεβαιωθείτε ότι έχετε συνδεθεί και κάντε κλικ στο Ιστορικό εικονίδιο στην επάνω δεξιά γωνία.
Μέρος 2. Βελτίωση εικόνων
Βήμα 1 Κάντε κλικ στην ενότητα AI Image Enhancer για να προσθέσετε απευθείας την εικόνα σας. Μπορείτε επίσης να προσθέσετε την εικόνα μετακινώντας τον κέρσορα του ποντικιού στο κουμπί Έναρξη για να επιλέξετε Προσθήκη εικόνας ή Προσθήκη φακέλου.
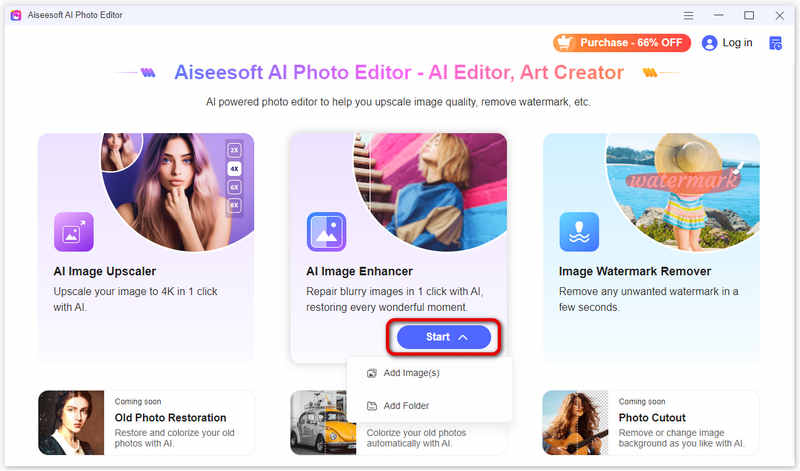
Βήμα 2 Στη συνέχεια, η εικόνα θα βελτιωθεί αυτόματα. Αφού τελειώσει, μπορείτε να κάνετε προεπισκόπηση της βελτιωμένης εικόνας. Μπορείτε επίσης να επιλέξετε Σύγκριση για να δείτε καθαρά τις διαφορές τους.
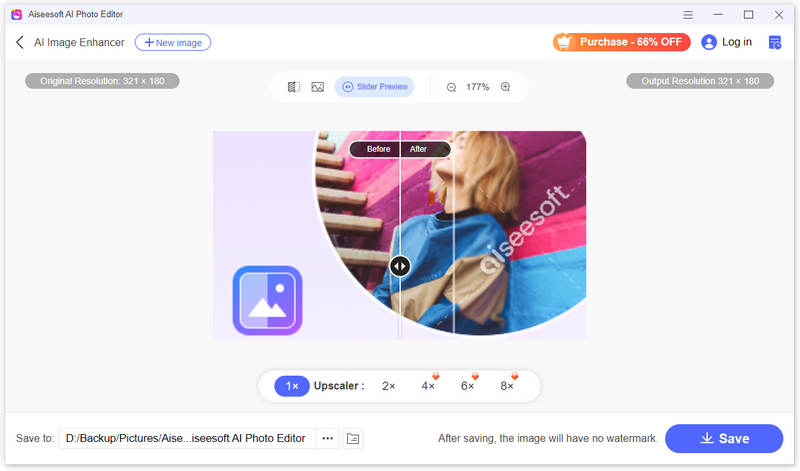
Βήμα 3 Εάν θέλετε να έχετε μια πιο καθαρή εικόνα, μπορείτε επίσης να επιλέξετε να βελτιώσετε την ανάλυση της εικόνας σε 2×, 4×, 6× και 8× ανάλογα με τις ανάγκες σας.
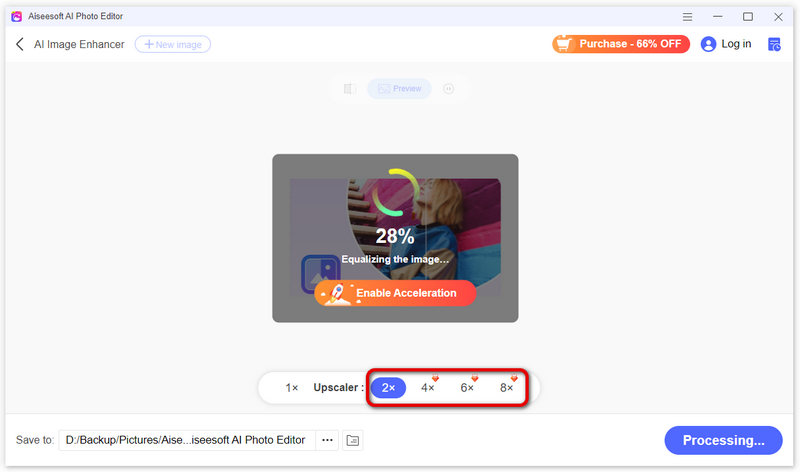
Βήμα 4 Αφού προσαρμόσετε την εικόνα σε ικανοποιητικό βαθμό, μπορείτε να κάνετε κλικ στο εικονίδιο με τις τρεις κουκκίδες για να αλλάξετε τον φάκελο αποθήκευσης.
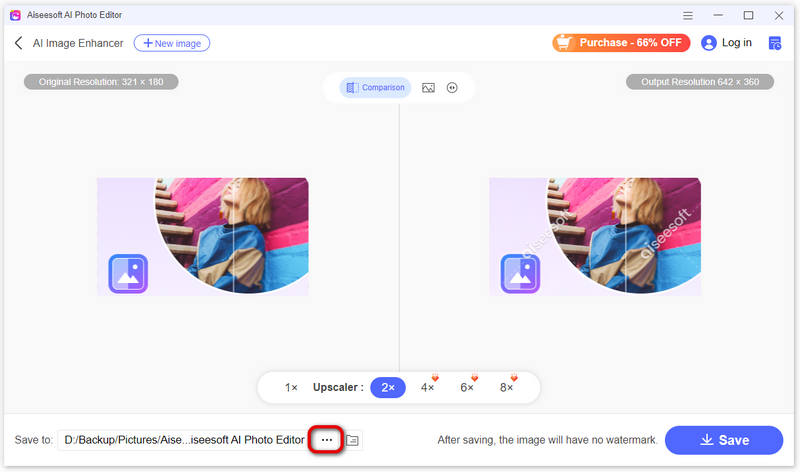
Βήμα 5 Στη συνέχεια, μπορείτε να κάνετε κλικ στο κουμπί Αποθήκευση για να λάβετε το αποτέλεσμα.
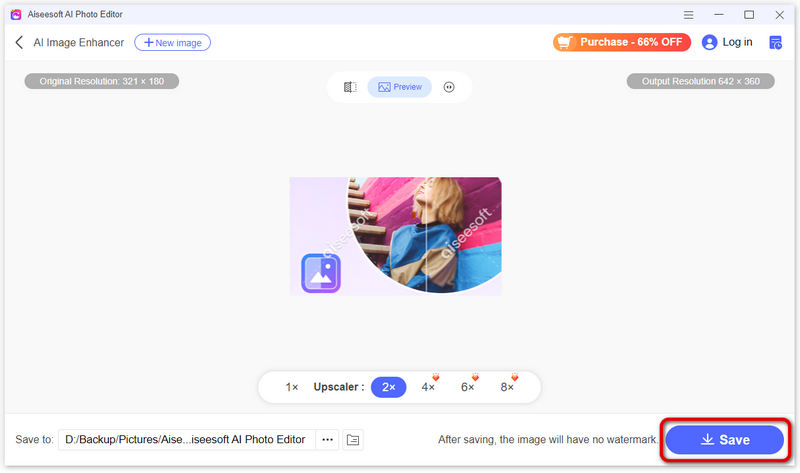
Βήμα 6 Εάν θέλετε να βελτιώσετε μια άλλη εικόνα, μπορείτε να κάνετε κλικ στο κουμπί συν στο επάνω μέρος για να προσθέσετε μια άλλη φωτογραφία.
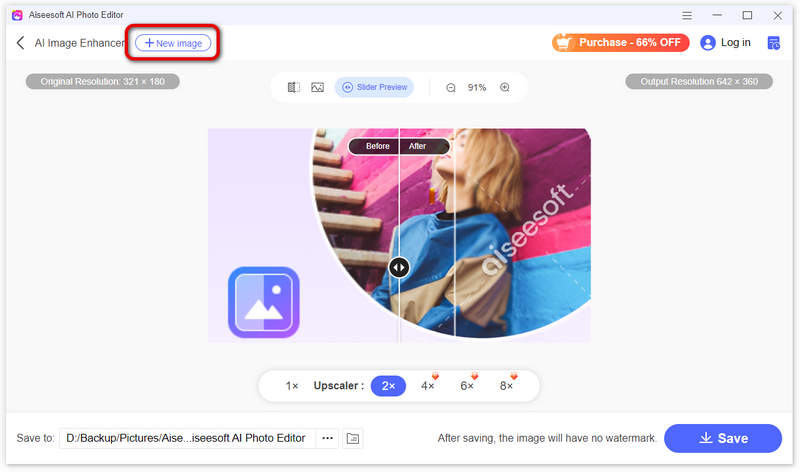
Μέρος 3. Αφαιρέστε το υδατογράφημα από την εικόνα
Βήμα 1 Στην ενότητα Image Watermark Remover, κάντε κλικ στο Αρχική και επιλέξτε την εικόνα από την οποία θέλετε να αφαιρέσετε το υδατογράφημα ή το αντικείμενο.
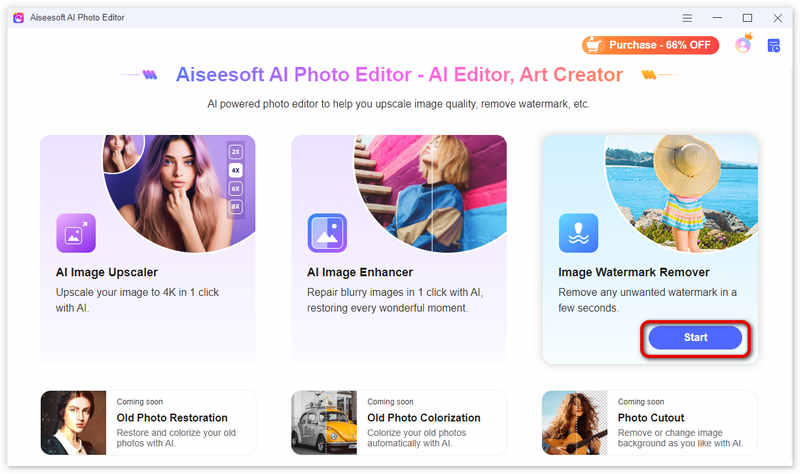
Βήμα 2 Επιλέξτε ένα εργαλείο από το Brush, το Lasso ή το Polygonal για να επιλέξετε την περιοχή υδατογραφήματος ή το αντικείμενο που θέλετε να αφαιρέσετε.
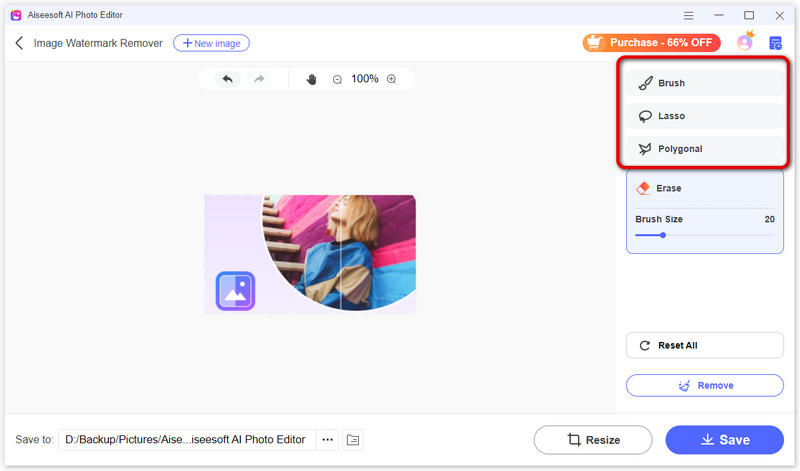
Εάν επιλέξετε Brush, μπορείτε να προσαρμόσετε το μέγεθος του πινέλου ανάλογα με το μέγεθος και την πολυπλοκότητα του υδατογραφήματος. Στη συνέχεια, ζωγραφίστε την περιοχή του υδατογραφήματος ενώ κρατάτε πατημένο το κουμπί του ποντικιού.
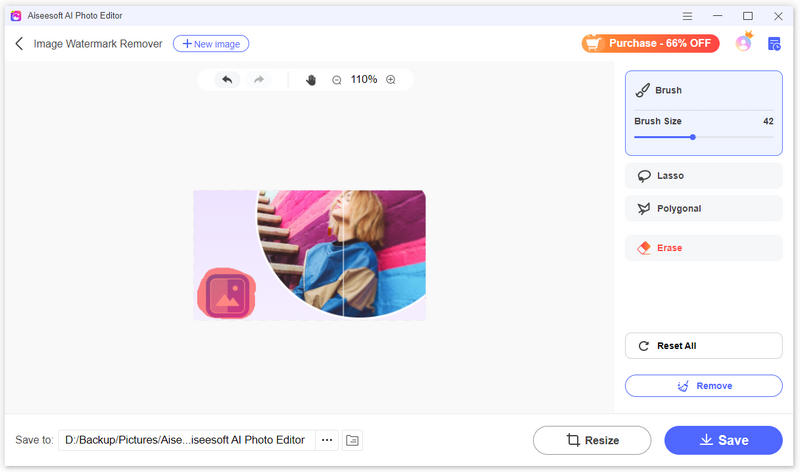
Επίσης, μπορείτε να χρησιμοποιήσετε το εργαλείο Lasso για να δημιουργήσετε ένα κλειστό περίγραμμα επιλογής κάνοντας κλικ και σύροντας το ποντίκι σας γύρω από το υδατογράφημα.
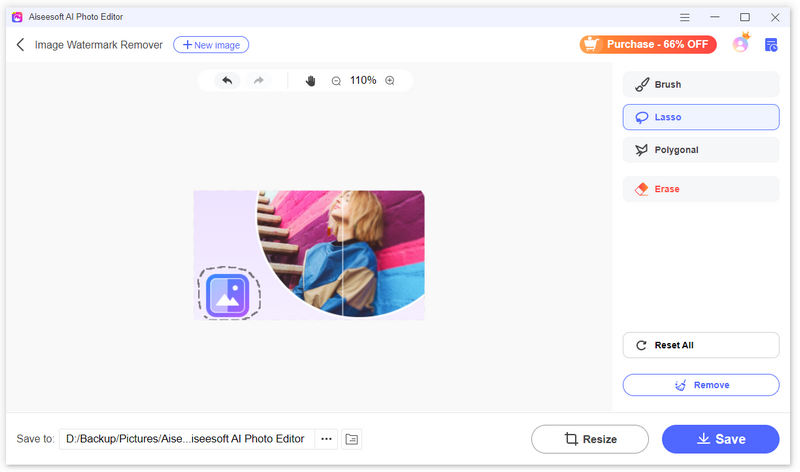
Το πολυγωνικό εργαλείο μπορεί να σας βοηθήσει να δημιουργήσετε επιλογές ευθείας όψης. Πρώτα, κάντε κλικ στο γωνιακό σημείο του υδατογραφήματος, προσθέστε πόντους σε κάθε γωνία και κάντε κλικ στο πρώτο σημείο που τοποθετήσατε για να κλείσετε την επιλογή.
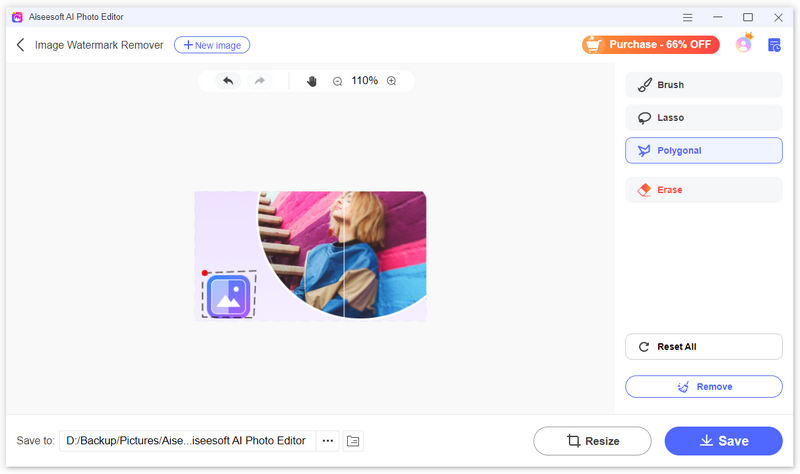
Εάν χρειάζεστε μια αναθεώρηση για τις επιλογές, κάντε κλικ στο κουμπί Διαγραφή και προσαρμόστε το μέγεθος του πινέλου του. Ζωγραφίστε τις επιλογές για να αφαιρέσετε τις ανεπιθύμητες πινελιές.
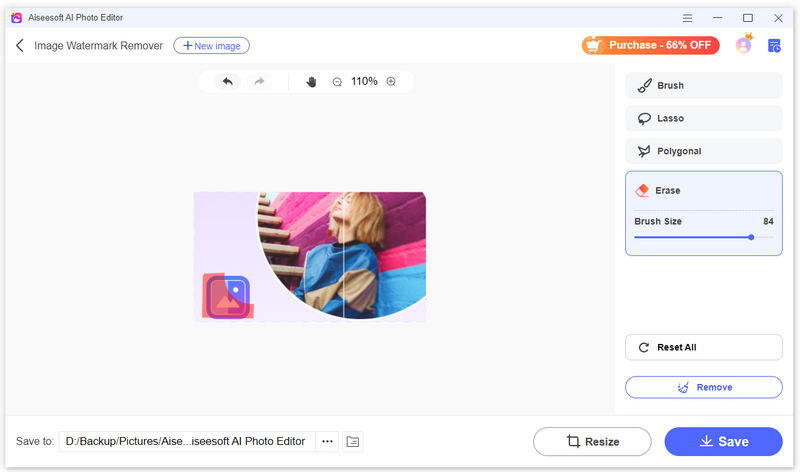
Εάν θέλετε να διαγράψετε όλες τις επιλογές, κάντε κλικ στο κουμπί Επαναφορά όλων.
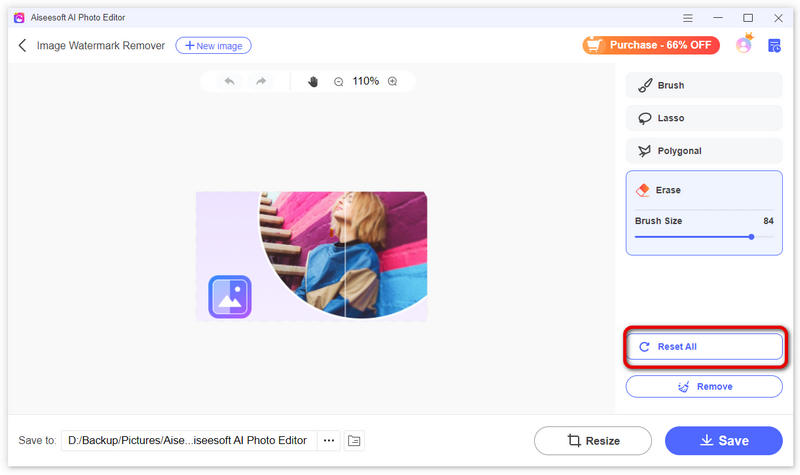
Βήμα 3 Αφού επιλέξετε την περιοχή υδατογραφήματος, κάντε κλικ στο κουμπί Κατάργηση.
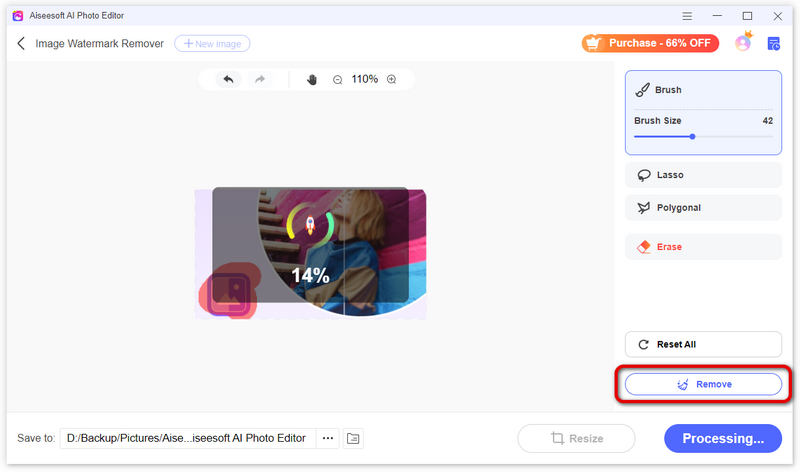
Βήμα 4 Μετά από λίγο, θα αφαιρέσει με επιτυχία το υδατογράφημα. Εάν χρειάζεται, μπορείτε να κάνετε κλικ στο κουμπί Αλλαγή μεγέθους για να αλλάξετε την αναλογία διαστάσεων ή το μέγεθος εξόδου. Επίσης, μπορείτε να προσαρμόσετε και να σύρετε το πλαίσιο στην εικόνα για να αλλάξετε το μέγεθος της εικόνας με μη αυτόματο τρόπο. Στη συνέχεια, κάντε κλικ στο Αποθήκευση κουμπί.
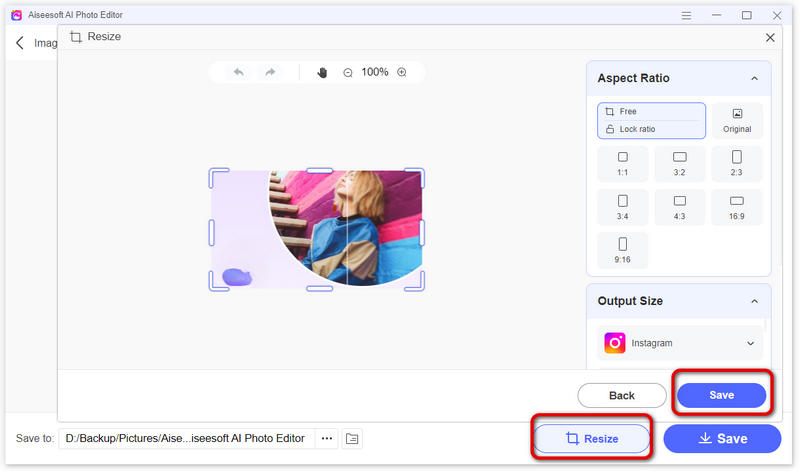
Βήμα 5 Επιλέξτε μια τοποθεσία για να αποθηκεύσετε την εικόνα κάνοντας κλικ στο κουμπί με τις τρεις κουκκίδες. Τέλος, κάντε κλικ στο κουμπί Αποθήκευση. Θα εμφανιστεί ένα παράθυρο φακέλου όπου μπορείτε να βρείτε την εικόνα που έχει αφαιρεθεί με το υδατογράφημα.